|
#1
|
||||
|
||||
|
Usar la mitad de la Tarjeta SD como memoria interna.
OJO, CON LAS ULTIMAS VERSIONES ESTE TUTORIAL YA NO FUNCIONA. LA UNICA MANERA DE HACERLO ES UN CON UNA ROM ANTIGUA DE ANDROID. Por otro lado, ya no tengo el terminal, siento no poder mantener el hilo Hola a todos Para éste tutorial me he basado en el tutorial hecho por la forera @BadWolf para el P9 Lite Como sabéis, el mayor problema que tiene el P8 lite 2017 es que a pesar de montar 16GB de fábrica, la ROM de serie se come casi 9GB ella solita, con lo cual nos quedan unos tristes 6 GB al iniciar el movil de fábrica, a falta de instalar nuestras aplicaciones favoritas, es fácil que después de instalarlas te quedes con 3 GB libres solamente. A nada que el whatsapp se infle, en menos de 6 meses te quedas sin espacio. En mi caso por ejemplo:  Android, de serie, tiene una opción para ampliar al memoria usando la tarjeta SD, pero algunos fabricantes (como Huawei), han quitado esa opción del menú de opciones, está pero no la vemos. No obstante podemos activar esa opción desde la consola. Existe la posibilidad de particionar la SD para usar solo una parte como memoria interna ( y dejar el resto como SD de memoria externa "normal"), pero EN ESTE TUTO VAMOS A USAR TODA LA CAPACIDAD DE LA SD como memoria interna, por tanto NO vas a poder pasar archivos desde/al pc sin usar un programa (recomiendo AirDroid que va de PM y por wifi, sin cables), es decir, si conectamos el móvil a un pc con un cable no podremos pasar datos tal cual. Es necesario tener algunos conocimientos de Android y la consola adb (no me voy a extender en ese sentido), pero es bastante sencillo hacerlo. Lo primero y más importante, tener una tarjeta micro SD tan rápida como sea posible. Si ponemos una tarjeta "normal" el sistema nos irá lento, muy lento, debemos poner una clase UHS-I o superior. En mi caso estoy usando esta, que es el mínimo (si podéis optar a clase UHS-II mejor). Es de 32GB y vale unos 13€ aprox. Antes de nada avisar que vamos a borrar todo lo que esté en la tarjeta SD, hacer un backup antes de nada. Este tutorial esta hecho con la version stock de Android de P8 Lite 2017. Pasos a seguir: Activar la depuracion USB en Opciones de Desarrollador. Para saber si lo hemos hecho bien, después de activar esta opción, conectamos el tlf a nuestro PC. Debería salir un mensaje en el teléfono preguntándonos si confiamos en el dispositivo 22:22:dd:Cc:.... (esto último es el identificador de red de nuestro PC, será diferente en cada ordenador). Si NO nos sale, volver a entrar en las opciones de Desarrollador y es posible, como a mi, que aparezca la depuración desactivada, yo he tenido que activarla varias veces hasta que se ha "quedado activada", no sé porqué motivo. Si no confirmamos el mensaje, no podremos seguir y todo nos dará error. Formatear la tarjeta de memoria desde ajustes del dispositivo. Eso mismo. Conectado el TLF al PC y en ADB escribir: adb shell Escribir: sm list-disks Veremos algo similar a: disk:179,64 Escribir: sm set-force-adoptable true Escribimos: sm partition disk:179,64 private * Recordad que: disk:179,64 es un ejemplo, deberemos escribir el que nos muestre a nosotros. Puede ser 179,64 (con la coma), puede ser 179:192 (con los dos puntos), puede ser 179_32 (con el guión bajo). Todos son igual de válidos. Ahora debes migrar las apps y los datos. Significa que a partir de ahora se usa la SD como memoria interna para instalar apps y sus datos (como el whatsapp con sus miles de fotos y videos). La memoria interna del teléfono se seguirá usando para actualizar las apps del sistema. Esto puede hacerse en la sección de Almacenamiento de los ajustes de Android. Selecciona la tarjeta microSD, después pulsa en el menú de la parte superior-derecha de la pantalla y elige Migrar Datos(Migrate Data). Este menú no es seleccionable hasta hacer los pasos anteriores. 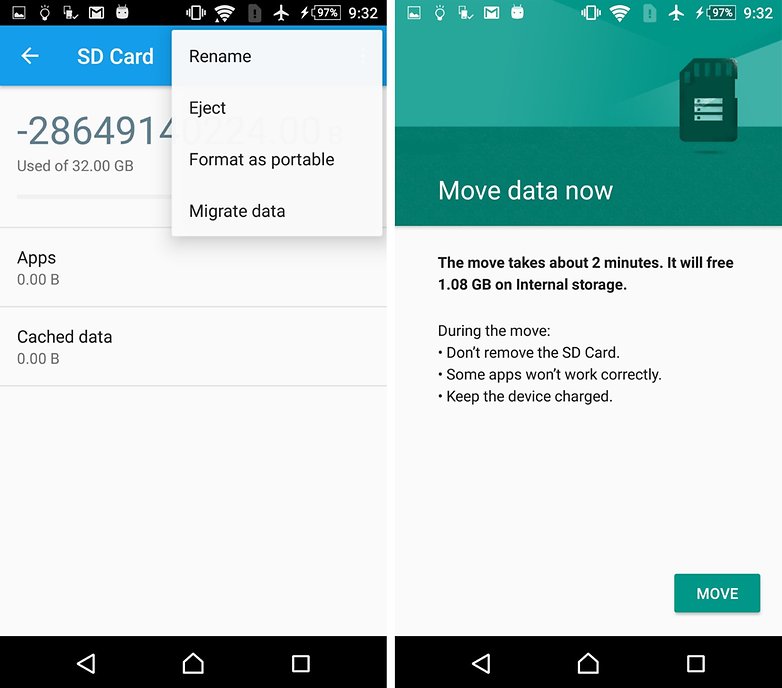 Ahora vamos a comprobar que todo está correcto. Nos vamos a la sección Almacenamiento y veremos que da datos absurdos:  En mi caso dice que tengo una SD de 64GB (y es de 32) y tiene libre -1.66Gb. Ni caso. Para comprobar que todo está bien, hemos de instalar una app de terceros (como ésta de Asus), ahora sí aparece todo correctamente:  ***Si deseas volver a como estaba antes la tarjeta, en vez de usar el comando tras adb shell anterior usa el siguiente comando: sm partition disk:179:160 public ES IMPORTANTE resaltar que la memoria SD NO PODREMOS quitarla, ahora forma parte de la memoria interna del teléfono y si la quitamos todas las apps instaladas no funcionarán. Tampoco podemos hacer hard-reset porque posiblemente volvamos al sistema de archivos original y por tanto el sistema volverá a tener sólo la memoria de 16Gb del teléfono. Es decir, esta modificación te vale si simplemente quieres más espacio y poco más, pero si te gusta cambiar de ROM, trastear Android, cambiar el gestor de arranque, es mejor que no lo hagas. Si más adelante queremos cambiar la tarjeta SD por otra, tendremos que empezar de cero y reinstalar todo de nuevo Última edición por danibus Día 15/05/20 a las 12:39:15 |
| Los siguientes 17 usuarios han agradecido a danibus su comentario: | ||
|
|
|
#2
|
||||
|
||||
|
gracias por el tutorial
saludos |
|
#3
|
||||
|
||||
|
De nada creo que me ha quedado un poco confuso XD
No sé que pasará si Huawei le da por actualizar la ROM, ojo. |
|
#4
|
||||
|
||||
|
Tengo el terminal recién adquirido y tengo dudas a la hora de ejecutarlo ya que no soy muy ducho en estos temas
¿Podrías poner el tutorial comentando la parte de la consola adb? ¿es posible hacerlo con mac? Después de habilitar el modo depuración, ¿hay que volver al modo "normal"? Gracias y saludos |
|
#5
|
||||
|
||||
|
Aqui tienes una version simplificada de adb para PC
https://drive.google.com/file/d/0B-k...NwejBXNTQ/view descarga, descomprime, instala y lanza el programa, se abrirá una ventana de comandos, escribe adb shell y al toro. Para MAC se puede, pero tendrás que buscar algún tuto para MAC Una vez termines, no es necesario volver al modo normal con la depuración, pero ES RECOMENDABLE. Si pierdes el móvil y tienes el modo activado, alguien avispado podría usarlo para saltarse la contraseña y entrar en el móvil, hacer llamadas, ver tus fotos, datos, archivos,etc. Si no lo tienes activo, es mucho más difícil y lo normal es que borren todo. Además siempre puedes borrar tu a distancia el contenido del movil con el administrador de google |
| Gracias de parte de: | ||
|
#6
|
||||
|
||||
|
Muchísimas gracias por hacer este tutorial, es utilisimo! Por fin se acabó el aviso de que no queda espacio disponible.
Enviado desde mi PRA-LX1 mediante Tapatalk |
|
#7
|
|
Genial el tuto, pero podrías poner cómo hacerlo particionando la tarjeta? Tengo una de 128 y usaria media para el movil y otra media como externa. Gracias
|
|
#9
|
||||
|
||||
|
Pues nada, ahí va, en teoría son los mismos pasos excepto lo que está en negrita
... Conectado el TLF al PC y en ADB escribir: adb shell Escribir: sm list-disks Veremos algo similar a: disk:179,64 Escribir: sm set-force-adoptable true Escribimos: sm partition disk:179,64 mixed 50 ... el resto de pasos posteriores igual Yo NO lo he probado, si lo hacéis postearlo para ver si va bien |
|
#10
|
|
Yo he fusionado una SD 32GB UHS-i U3 "como memoria interna" utilizando este tutorial (por cierto muy bueno, muchas gracias) y en mi caso si he podido pasar archivos desde la PC directamente al móvil y viceversa sin la necesidad de ninguna app, lo de particionar la SD es un dato bueno e interesante pero en lo personal no le encuentro gran utilidad o beneficio ya que al formatear la SD tendrá que quedar en 0 completamente.
|
|
#11
|
||||
|
||||
|
Pues de lujo, todo depende del móvil, normalmente la memoria interna no es accesible. Mucho ojo no borres nada crítico
|
|
#12
|
||||
|
||||
|
desde mi ignorancia...
yo tengo este móvil y tiene la opción de poner la sd como almacenamiento interno.... no es lo mismo???? si alguien me despeja la duda... gracias
|
|
#13
|
|
Te referirás a seleccionar memoria como almacenamiento predeterminado, no es lo mismo que interno. Esta opción sirve para que toda la información y contenido multimedia de las apps como por ejemplo fotos, gifs y vídeos de whatsapp, o fotos descargadas y/o tomadas por tu camara, se almacenen automáticamente en la tarjeta SD, yo tenia esa opción seleccionada hasta que mi tarjeta SD se bloqueó y ya no pude recuperarla, no se si fue cosa del móvil, de la opción, de la SD, o simplemente un error al azar, aún así compré otra y opté por seguir este tutorial. Saludos!
|
|
#14
|
||||
|
||||
|
hice el tuyo todo perfecto, lo único que la cámara no funciona el modo ráfaga, dice memoria llena, ya hice de todo y nada....
|
|
#17
|
|
Este tutorial hay que hacerlo con el teléfono limpio? Restaurado?
Enviado desde mi m1 note mediante Tapatalk |
|
#18
|
||||
|
||||
|
Hmmmm no sabría decirte, pero como no hace falta root ni tocar el bootloader, no creo que exista ningún problema.
Yo lo hice con las aplicaciones habituales ya instaladas. Las aplicaciones de usuario se pasan a la tarjeta, las de sistema siguen en el teléfono. Última edición por danibus Día 22/06/17 a las 23:07:40 |
| Gracias de parte de: | ||
|
#19
|
|
hola que aplicacion te refieres de asus para el estado de la memoria?
gracias |
|
|
|
#20
|
|
bueno compañeros he seguido el manual y todo bien, he puesto una sd de 32 gb y correcto, la detecta como memlria interna, pero cuando apago el movil y lo reinicio me dice que la tarjeta sd esta dañada por tanto pierdo lo que habia hecho.
sabeis que puede pasar? |
| Respuesta |
 Estás aquí
Estás aquí
|
||||||
|
||||||
«
Tema Anterior
|
Siguiente tema
»
| Herramientas | |
|
|
Hora actual: 22:40:23 (GMT +2)
HTCMania: líderes desde el 2007







