 |
|
||
|

|

|
|||||||
| Xiaomi Yi Action Xiaomi Yi Action |
 |
|
|
Herramientas |
|
#1
|
||||
|
||||
|
Como visualizar la Yi Smart Camera desde nuestro PC 2º Metodo
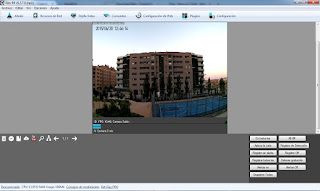 Como ya dije anteriormente, he encontrado tres formas de conectarse a la Yi Smart Camera desde nuestro PC; días atrás explique un primer método basandome en el uso de Bluestacks, un programa que nos permite ejecutar aplicaciones Android sobre Windows. En este segundo método vamos a usar otro software diferente, más orientado al uso de cámaras IP y además vamos a realizar un downgrade al firmware de la cámara; AVISO!! este paso es más delicado y podría dejar nuestra cámara bloqueada, no me hago responsable de posibles daños, tan solo cuento como ejecutar dicha acción, la responsabilidad es única y exclusivamente de cada usuario. Vamos a comenzar realizando el downgrade al firmware de la cámara, esto se debe a que en los firmware actuales han bloqueado la posibilidad de enlazar vía RTSP con la Yi Smart Camera, por lo tanto nos vemos obligados a volver a cargar un firmware anterior. En primer lugar vamos a apagar nuestra Yi Smart Camera y vamos a retirar la tarjeta MicroSD, conectando la misma a un PC, observaremos que tenemos la siguiente estructura de archivos.  El siguiente paso sera borrar la tarjeta dejándola en blanco y procederemos a descargar el nuevo firmware desde mi carpeta en https://www.mediafire.com/folder/esug9ro378r22/Firmware concretamente vamos a descargarnos la versión 1.8.5.1B, seguidamente descomprimimos el archivo y encontraremos un fichero llamado HOME que es el firmware que deberemos dejar en nuestra tarjeta MicroSD, quedando como en la imagen siguiente.  Hecho esto ahora vamos a proceder a resetear la Yi Smart Camera, para ello vamos a conectarla de nuevo a la luz (NO INTRODUCIR LA TARJETA MicroSD TODAVÍA) y pincharemos sobre el botón de reseteo que tiene en la parte posterior hasta que se encienda el Led de color naranja, esperaremos las instrucciones de voz y dejaremos la cámara conectada hasta que la luz naranja parpadee. Terminado este reseteo volveremos a desconectar la cámara de la luz, ahora insertaremos la tarjeta MicroSD y volveremos a ejecutar un reseteo pulsando de nuevo en el botón situado en la parte posterior, en esta ocasión nada más enchufarla ya tendremos la luz de color naranja así que mantendremos el botón del reset pulsado hasta que escuchemos la instrucción de voz. ¡¡OJO!! Puede ocurrir que en el segundo reset la camara tarde en reaccionar, lo que debes hacer es conectarla a la luz con la tarjeta MicroSD puesta y dejarla un par de minutos para que termine su proceso de arranque, luego presiona el botón del reset hasta escuchar el comando de voz. Ahora iremos a nuestro smartphone y abriremos la app Yi Smart Camera, realizaremos los pasos para añadir una nueva cámara y comprobaremos que tenemos la versión de firmware 1.8.5.1B, con esto terminaría el proceso de downgrade. 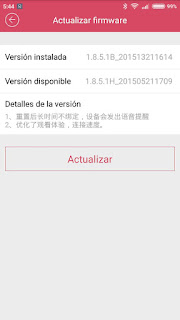 Terminado el proceso de downgrade solo nos queda instalar y configurar el software que vamos a usar en nuestro PC, yo he elegido iSpy Connect http://www.ispyconnect.com/download.aspx, procederemos a descargarlo e instalarlo y hecho esto lo ejecutaremos. Pulsaremos sobre - Añadir - 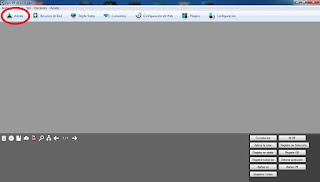 Y a continuación sobre - Cámara IP con el asistente - 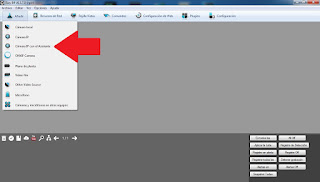 Se abrirá una nueva pantalla donde elegiremos los siguientes valores: - Fabricante - Xiaoyi - Modelo - AntCamera  En la siguiente pantalla debemos introducir el usuario y contraseña de nuestra cuenta de Xiaomi, la misma que usamos en la app Yi Smart Camera.  Procedemos a continuación a seleccionar la dirección IP a la que tenemos que apuntar el programa, para ello en la siguiente pantalla pulsaremos sobre - Escaneo de Red Local - esperaremos a que analice nuestra red y seleccionaremos la IP que corresponda a nuestra Yi Smart Camera, para ello podemos ayudarnos de programas de terceros como Fing https://play.google.com/store/apps/d...oid.fing&hl=es, yo las pruebas que he realizado siempre he encontrado que la dirección IP a la que se conecta nuestra cámara es 192.168.1.128, tal y como muestra la imagen.  Al pulsar en - Siguiente - nos preguntara que si queremos escanear más canales de información, no es necesario dado que solo conecta por una dirección IP así que tan solo resta seleccionar la opción que nos da y pulsar en - Siguiente -  Con este último paso ya tendremos nuestra cámara conectada al PC mediante un software que nos ofrece múltiples opciones como el acceso remoto y otras muchas configuraciones, tal y como muestra la imagen.  Ahora os dejo investigar por vuestra cuenta este software y sacarle todo el rendimiento posible. Por mi lado espero les haya servido de ayuda este tutorial. Última edición por npir Día 31/07/15 a las 17:19:51. |
|
|
 |
 Estás aquí
Estás aquí
|
||||||
|
||||||