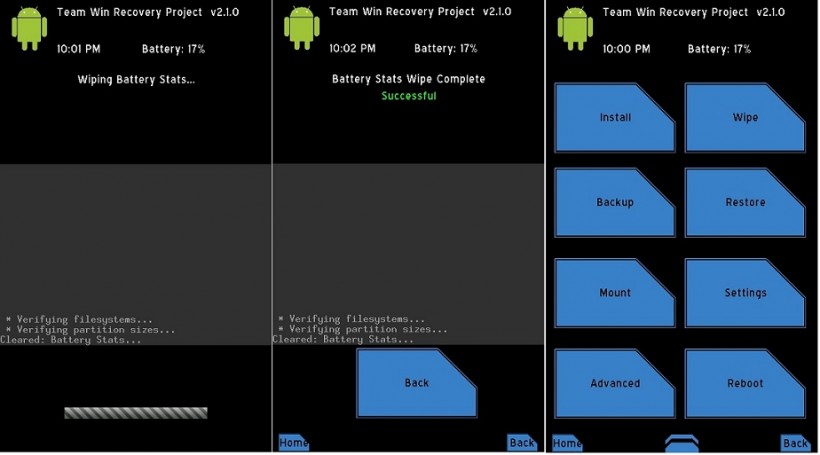
Requisitos:
- Terminal Huawei G510Orange Daytona
- Tener desbloqueo el Bootloader e instalado el TWRP Oficial para G510Daytona
Consejo de Carlos_EVH:

Cita:
Cuando os metais en la pantalla de backup teneis que seleccionar el destino del backup es decir donde pone storage (y pondra mas o menos 900mB) pinchad encima y cambiad a external storage o algo asi que sera vuestra tarjeta de memoria, sino os dara error y no podreis hacerlo

Crear Backup:
1-
Accedemos al TWRP, para ello iniciamos el móvil pulsando las teclas (
Power + Vol+)
2- Una vez en TWRP, seleccionamos las pestaña denominada "
Backup".
3- Después nos representará varias casillas a seleccionar por el usuario, se tratan de las particiones que podremos respaldar. Entre ellas se encuentra
"Boot", "Recovery", "Cache", "Cust", "System", "Data"..etc
Nombramos las particiones mas importantes, que deberán incluirse en el backup y que por defecto ya se hallan seleccionadas.
-
"Boot", normalmente oscila entre 8MB
-
"System" oscila entre 600Mb aproximados
-
"Data" entre 400MB
Unicamente estas tres particiones es lo que necesitamos tener seleccionado para realizar el backup completo.
4- Seleccionamos la opciones
"Swipe To Back Up" Y el proceso de backup comenzará. Si el proceso genera error es por los siguiente motivos:
-
Falta de una uSD en el terminal
-
Espacio en uSD no suficiente para almacenar la imagen.
Si todo es correcto, el proceso durará varios minutos hasta finalizar.
5- Una vez terminado la copia, esta se almacenará en la uSD en la carpeta
"TWRP", en dentro de otro directorio
cuyo nombre representara la fecha y hora de la creación de ese backup.
Restaurar Backup:
1-
Accedemos al TWRP, para ello iniciamos el móvil pulsando las teclas (
Power + Vol+)
2- Una vez en
TWRP, seleccionamos las pestaña denominada "
Restore".
3- Seleccionamos el backup que deseamos restaurar,
los backup se presentaran en directorios por fechas y hora de creación.
4- Una vez seleccionado el backup que deseamos, nos representara las particiones que en este caso deseamos restaurar. Por defecto se hallan seleccionadas las 3 particiones mas importantes:
-
"Boot"
-
"System"
-
"Data"
Nos aseguramos que estos 3 archivos se hallan seleccionado.
5- Finalmente para completar la restauración del backup, seleccionamos la opción
"Swipe to Restore" y esperamos que el proceso se complete.
Una vez finalizado ya tendremos nuestra backup restaurado, con toda la configuración establecida por el usuarios y apps
De esta forma ya conoceréis el método para crear y restaurar un backup completo.
Agradecimiento a J.S (usuario del Y300) que es el dueño original del tutorial.
P.D: Es un copy and paste de su post porque ya esta muy bien explicado su post.