 |
|
||
|
#1
|
||||
|
||||
|
Note 4x recibido. ¿y ahora qué? Configuraciones iniciales.
He recibido el Xiaomi Redmi Note 4 Global. ¿y ahora que hago con él?. Configuraciones Inicales
Este hilo se ha abierto para compartir las experiencias de los modelos Redmi Note 4 global, principalmente (aunque seguro que vale para otras versiones como el 4X, international,...). La idea compartir experiencias, problemas, soluciones y temas básicos que muchos usuarios se encuentran por primera vez con un android 7 o con Miui y se ven un poco perdidos con el tema de los permisos, configuraciones, teclados, apps de serie,... He leído mucho antes de abrir este post, y ciertamente hay muchas soluciones y temas de los que seguro se hablan aquí pero están muy desperdigados y cuesta encontrarlos. Ruego a los posteadores que se abstengan de hablar de otras roms, rooteos y demás, hay muchos hilos al respecto, este hilo es principalmente para hacer las primeras configuraciones de como viene de fábrica. Gracias. INDICE: - Apertura y acutalizaciones - Pasar datos del teléfono antiguo y activar apps Google, mi,.. - MIUI y la concesión o no de permisos a las apps - Fuentes y temas - Aplicaiones predeterminadas para abrir archivos - Idioma e introducción de texto - Inhabilitar o forzar detención de las Apps. - Aplicaiones de serie y su sustitución - Cambiar iconos y textos de apps. - Optimización de batería - Configuración de mail - Actualización MIUI 9.0.3.0 y posteriores - Cambiar widget de hora y tiempo - Configuración de la cámara - Cómo instalar una App dual y donde se guarda - Deshabilitar Apps que no deja en Ajustes como las de Google APERTURA Y ACTUALIZACIONES: Recibimos nuestro Redmi, en mi caso el Redmi Note 4 Global 4gb de Ram y 64gb de Rom con microprocesador snapdragon de 8 núcleos (lo especifico porque hay muchas versiones):  Lo abrimos:  Comprobamos que tiene todos los componentes:  Y que está físicamente bien:  Lo encendemos (en mi caso aún no puse tarjeta sim):  Cambiamos el lenguaje, seleccionamos región, elegimos una wifi (esto es recomendable, por si tiene que actualizar algo). Aceptamos términos, y como he dicho, en la sim me salté el paso.  Luego pide cuenta google (se puede poner o crear ahora o luego). También pide cuenta MI (que lo mismo, se puede crear o meter una o luego), en este ejemplo puse las dos. En ajustes adicionales, en mi caso quité todo, pero es opcional. Y luego elegimos un tema (da igual porque más alante digo como cambiarlo) y ya está lista la configuración inicial.  Vamos a ajustes y en el último menú pinchamos en “información del teledono” donde en muchos casos ya vendrá con la última versión de MIUI, pero en otros como en el siguiente ejemplo vemos que viene con androdid 6 y MIUI 8.2: 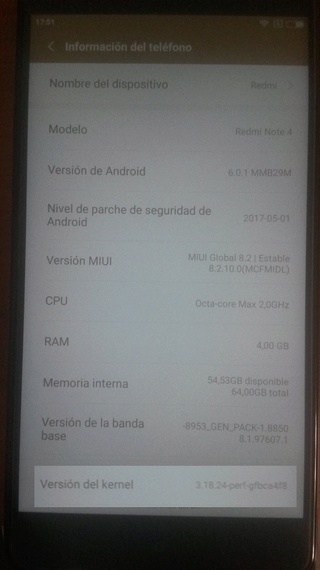 En este caso, saldremos y o nos salta la acutalización o en el mismo menú de “información de teléfono” hay un botón que pone actualizaciones, le damos, elegimos “no actualizar automáticamente o si”, y nos dirá que hay una actualización. Le damos y empezará a actualizar (dependiendo de la wifi puede tardar de 15 a 30 minutos) y si ya viene actualizado pues no nos saltará ninguna hasta que salga una nueva: 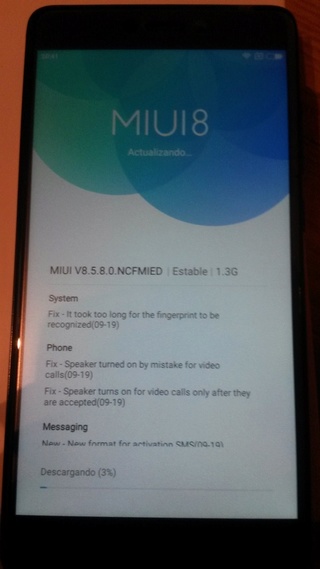 Cuando haya terminado, nos vamos de nuevo a Ajustes–>Información del teléfono y vemos que ya tenemos android 7 y MIUI 8.5 (en este caso, porque lo hice hace tiempo, ahora actualizará a versiones más recientes, es solo un ejemplo por si os llega sin actualizar, si llega actualizado, no hay que hacer nada): 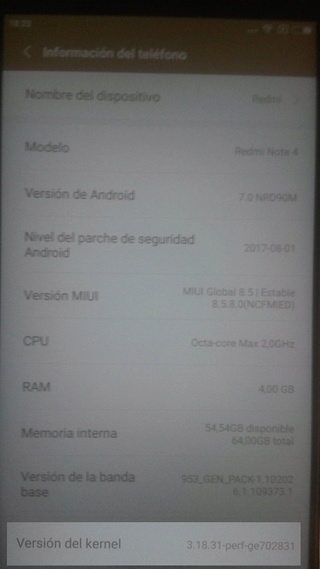 Y ya está actualizado y operativo. PASAR DATOS DEL TELEFONO ANTIGUO Y ACTIVAR APPS GOOGLE, mi,...: Ahora recomiendo hacer una copia del teléfono antiguo para pasar todo al nuevo (contactos, sms, whatsapp, fotos,…) hay muchos tutoriales al respecto. (Nota: Para importar contactos de un archivo .csv que se exportó en el tlf. antiguo hay que ir a Ajustes–>Aplicaciones de sistema–>Contactos–>Importar/Exportar contactos y seleccionar el telefono y el archivo). Para el whatsapp, recomiendo 1º instalarlo pero no abrir. hacer una copia de seguridad de los chat (en whatsapp, opciones, chat) luego copiar el directorio de whatsapp entero del raiz del teléfono antiguo al nuevo, luego abrir el whatsapp en el nuevo, meter el nº de teléfono y cuando detecte la copia, decir restaurar, cambiar el nombre y listo (así no se pierden fotos ni chats). Lo que si hay que hacer es meter una cuenta de gmail para google, si no lo hicimos antes. Si pulsamos en PlayStore, nos pedirá una ya creada o una nueva (podemos usar la que teníamos en el antiguo telefono simultaneamente en los dos dispositivos sin problemas o crear una nueva). Lo que si recomiendo es una vez metida la cuenta, entrar en PlayStore y en el menú desactivar las actualizaciones automáticas por Wifi, dejando solo activo las notificaciones, así actualizaremos cuando nosotros queramos lo que nosostros queramos. También es conveniente crear una cuenta en “mi”, se puede usar el nº de tlf,. o bien cualquier mail. y luego configuar si se quiere o no que suba cosas a la nube, luego entrando en la cuenta (desde pc o el mismo tlf), se pueden configurar algunos parámetros, perfil, seguridad,… Una vez hecho esto y pasado los datos del antiguo teléfono (opcional). Ya solo nos queda meter una tarjeta sim (o dos), o una sim y una sd… y el teléfono estará totalmente operativo (importante meterse en Ajustes–>Tarjetas sim y redes móviles y configurar los datos). MIUI Y LA CONCESION O NO DE PERMISOS A LAS APPS: Lo primero que nos descuadra un poco es que para todo nos pide conceder o no algunos permisos. Esto es el MIUI. En la mayoría de dispositivos, esto no lo pregunta porque da permiso a todo, pero ¿para qué la app de un reloj quiere tener acceso al micrófono o a mis fotos? (es un ejemplo). Así que con MIUI podemos gestionar estos permisos. Bien cuando abrimos una aplicación o bien desde Ajustes–>Permisos–> Permisos (aquí vienen por acciones, o sea, todo lo que tienes acceso a: Almcenamiento, calendario, contactos,…) o bien desde Ajustes–>Permisos–>Otros premisos (donde vienen ordenados por aplicaciones y cada una dice a que tiene acceso). También desde Ajustes–>Aplicaciones instaladas–> hay un menú que pone permisos que lleva al mismo sitio o dentro de la configuración de cada app de este menú, lo mismo. Al priincipio es latoso, pero una vez se van configurando, se guarda y ya no lo repite. IMPORTANTE: si una app no funciona bien o se cierra, es muy probable que sea porque hay un permiso que es imprescindible para esa app y está denegado. FUENTES Y TEMAS En principio el tlf. viene con unas fuentes muy pequeñas, a qiuen le guste, fántasico, pero a quién no para cambiarlo hay que ir a Ajustes–>Pantalla–>Tamaño de texto y elegir entre XS, S, M, L, XL y XXL. En la parte superior está la vista previa de como queda y deslizando la pantalla, el ejemplo de la pantalla principal. Lo que no podíamos cambiar era el tamaño de letra de la barra de notificación superior. En Ajustes–>Notificaciones y disposición de los accesos directos podemos configuara si queremos que aparezca el porcentaje de batería, el nombre de red, que apps nos dan notificaciones,… así como elegir que acciones poner en el deslizable hacia abajo y el orden (wifi, linterna, datos, silencio, modo avión,…) Pero no podemos cambiar el tamaño de iconos y letra y son muy pequeños. Gracias a @Emiliux hemos sabido como hacerlo. El problema está en el tema que los 4 o 5 que podemos elegir tienen ese tamaño de letra minúsculo, pero hay muchos otros que traén otros más grandes, como el tema “Lineage” (que además no pone los iconos en forma de cuadros coloreados), que no está entre los preestablecidos, hay que buscarlo y descargarlo, y para ello hay que tener una cuenta en “mi”. Hay un icono de “temas” en el escritorio y si no en Ajustes–>Temas está el menú que pone “conseguir más temas gratis”. Si no nos gusta el Lineage hay otros muchos, a partir de aquí es cuestión de buscar un tema con las fuentes que queramos cada uno. Nota si el icono o menú temas, no aparece: Desde que Xiaomi se ha establecido en España, tanto en los nuevos teléfonos como en las actualizaciones, el icono de temas o el poder descargar nuevos temas ha desaparecido (no entiendo por qué pero es así). La solución para que aparezcan es muy sencilla, solo hay que cambiar de región el teléfono (previamente quita las actualizaciones automáticas tanto de Miui como de playstore algo muy aconsejable, no obstante): Ajustes–>Ajustes adicionales–>Región–> Y ahí se elige alguno de la misma franja horaria para que no cambie la hora (Andorra, Francia, Italia,.. si estás en España), aunque puede que los temas aparezcan en otros idiomas, yo probé cambiando a Mexico, y me descargué los temas sin problemas porque ya aparece el menú. Importante, tras cargar el tema, volver a poner la región correcta. Si esto no funciona, está la opción de descargar los temas con una app en Español (libre de virus y suele estar actualizada). Esta: MIUI Theme App Otra particularidad que tenemos, conocida gracias a @Iralpap1 , es la de mezclar "temas", poner uno en la barra superior, otro para los iconos, otro para el bloqueo,.. eso si, solo se mezclan aquellos que tengamos descargados o vengan de serie. Para hacer esto es imprecindible tener la cuenta "mi" activa. Nos vamos a "temas" (icono del escritorio), pinchamos en el busto de la esquina superior izquierda y luego en "Personalizar tema" y ahí están las 6 opciones de los temas que podemos mezclar al gusto de cada uno. APLICAIONES PREDETERMINADAS PARA ABRIR ARCHIVOS: Es muy posible que cuando abramos un video desde “galeria” (por ejemplo) o un archivo desde otra app de serie, no nos muestre el menú para elegir la aplicación con la que queremos abrir. Esto es porque o bien, está ya predeterminada o bien es la propia aplicación quien la abre como en el caso de ver un vídeo desde la galería. Si es el segundo caso, hay que abrir el archivo desde otro sitio, como el explorardor u otra app similar como QuickPic (Link) que considero mejor que la “galería” que trae de serie. Si es el primer caso ir a “ajustes” –> “Aplicaciones instaladas” –> “ajustes predeterminados” –> Elegir cualquiera de las que aparece y dentro elegir la app con la que se quiere abrir de forma predeterminada. Si se quiere quitar alguna y dejar ninguna, tomar nota de como están todas, elegir “restaurar valor” –> “Restablecer” y luego volver a poner las que no queríais cambiar porque habra dejado todo como de fábrica (solo son 10 acciones, no se tarda nada, pero no deja borrarlas de una en una, absurdo, pero es así). IDIOMA E INTRODUCCION DE TEXTO: Es muy probable que el teléfono venga en inglés como idioma prederterminado o que tenga el corrector activado y al escribir nos cambie a palabras inglesas, aunque si se compró en España esto puede que ya no salga. Para corregir esto hay que ir a Ajustes–>Ajustes adicionales–>Idiomas e introducción de texto y a partir de aquí elegir: Idiomas: Español (España) Corrector ortográfico: Idiomas: Español y el corrector viene el de Google, imagino que es porque no tiene otro instalado (se puede quitar el acceso a contactos). También recomiendo quitarlo del todo porque muchas veces cambia palabras que no queremos que cambie y es un lío. Teclado actual: En algunas versiones hay dos insalados el Gboard (normal) o el Swiftkey (recomendado), en otras más recientes el Swiftkey no viene instalado y lo recomiendo está en Playstore. Gboard: Dendro veremos varios parámetros que no tiene complicación para configuarlos, las opciones las explica bien. Si elegimos Switfkey, no afectarán pero mejor configurarlos por si cambiamos a Gboard en el futuro. Dictado por voz de Google: Es para hablar y que lo escriba, dentro solo hay que poner un par de opciones, (quitar lo de palabras ofensivas para que coja todo). SwiftKey Teclado: Se accede desde aquí o un icono del escritorio. Se configura el idioma y tema a cada gusto. En escritura nos metemos en “Teclas” y seleccionamos tamaños, fila de números para no cambiar cada vez que necesitamos ponerlos, la duración para mantener pulsado y que escriba la 2ª opción de la tecla (recomiendo por debajo de 400ms, pero es a gusto de cada uno),… En escritura y autocorreción, viene bien explicado cada cosa. Voz y sonido, no tienen mucho misterio. Y luego tiene un link a su web para aprender a escribir sin levantar el dedo. INHABILITAR O FORZAR DETENCION DE LAS APPS. En andorid 4 y 5, no se si en el 6, al entrar en Ajustes–>Aplicaciones, además de poder borrar el caché, datos, desinstalar,.. podíamos inhabilitar una aplicación o forzar su cierre. Si la inhabilitamos, no la desinstalamos, sigue ahí pero ya no se carga en el arranque ni aparece en los iconos hasta que la volvamos a habilitar (viene bien para quitar algunas apps como las de google que no se pueden desinstalar o la galería si usamos otra app,…). Del mismo, modo se podía forzar la detención de la app, hasta su activación de nuevo o un reinicio. Esto está bien para liberar memoria o por ejemplo cerrar una app que se está ejecutando en segundo plano y que no sabemos o no podemos cerrar (como algunos reproductores de música). Dicho esto, cuando entramos en Ajustes-->Aplicaciones, no vemos los botones de inhabilitar una aplicación o forzar su cierre. Pero exisiten, solo que no están ahí. Gracias a @Iralpap1 sabemos donde encontrarlo. Está en Ajustes–>Aplicaciones instaladas–>en ejecución–>Buscamos un servicio llamado “Android services Library”–>pinchamos en configurar–>Enlaces de apertura–> y ya nos aparecen las apps, en cada una están las dos opciones mencionadas, aunque no simpre la app permite hacer las dos. Algunas apps permiten el forzar cierre o habilitado desde el menú de Ajustes–>Aplicaciones instaladas–>Todas, al seleccionarla hay que fijarse en los iconos pequeños de abajo, sule poner: “desinstalar” y “forzar cierre”, si lo permite, y las que tenemos deshabilitas nos pone “habilitar”. IMPORTANTE: en algunos modelos en este menú habilitar la app “documentos”, o muchas apps no nos dejará dar permisos para borrar o hacer algunas acciones si tenemos una SD (como exploradores o galerias). APLICAIONES DE SERIE Y SU SUSTITUCION: Algunas apps que vienen de serie están muy bien, pero otras son muy malas o simplemente no nos gustan. No vamos a entrar en el mundo de apps recomendadas porque hay miles y cada uno tiene sus preferencias, pero si vamos a entrar en las que es conveniente sustituir por otras. Hay dos muy claras que habría que sustituir. IMPORTANTE: para algunos modelos (sobretodo los comprados en tiendas no oficiales) en Ajustes–>Aplicaciones instaladas–>Todas, ir a la app “documentos”, y abajo veremos un botón que pone habilitar; pulsar para que nos deje tener acceso a la sd y poder gestionar archivos desde apps que no son de serie (en los modelos oficiales de España creo que no viene esta app y no es necesario hacer este paso). La primera es la galeria. Es tremendamente simple y no he encontrado la forma de que ordene las fotos por carpetas, lo hace por fecha y cada vez que entro, se pone a escanear todo el dispositivo y Sd, lo cual es un latazo. Así que ésta la he deshabilitado, no sin antes poner otra en sustitución (hay muchas, esto va por gustos), si no se tiene una preferida, recomiendo QuickPic (Link pongo el link porque esta versión la han quitado de playstore y han puesto una 3d que va muy mal). Es fácil de manejar y nos resulta muy familiar. La otra es el explorador de archivos, que aparte de dar muchos permisos no es muy bueno y es algo lioso. Para sustituirlo, hay muchos, si no se tiene uno favorito, recomiendo ES Explorardor (si es la versión pro, mejor, en google play no está la pro pero en muchas web se tiene gratis la apk como en este link). Nota: Estas apps y otras muchas al intentar borrar un archivo de la SD, nos dice que hay que dar ciertos permisos (recordar habilitar en algunos modelos “documentos” o no saldrá el menú para dar permisos). Cuando intentamos borrar algún archivo, nos dice que tenemos que dar permiso en el siguiente menú, tras aceptar nos sale el menú para elegir la SD, elegimos el directorio raiz de la SD (donde salen todas las carpetas de la SD) y elegimos Seleccionar y ya nos da acceso y no nos lo preguntará más. CAMBIAR ICONOS Y TEXTOS DE APPS: En apartados anteriores hemos visto como cambiar aplicaciones por defecto como el Explorador de archivos, la galería, notas,.. y como cambiar los temas y fuentes. Pero a veces no nos gusta el icono de alguna app o el texto que aparece, sobretodo si hemos cambiado la aplicacion y nos cuesta encontrar la nueva. Para hacer esto la forma más fácil y práctica es recurrir a una app que nos crea accesos directos y así cambiamos el icono y/o texto. Esta app es QuickShortcutMaker, está en playstore y no requiere ningún permiso especial. A continuación explico como cambiar iconos y textos (puede parecer complicado, pero es muy fácil, solo que lo he explicado al detalle para que no surjan dudas). Una vez instalada. Lo primero que hay que hacer es ir a Ajustes–>Permisos–>Otros permisos–>QuickShortcutMaker y asegurarnos de que tiene activado el “Accesos directos de la pantalla de inicio”. descargar el icono que se quiere cambiar en formato png (se puede jpg, pero no quedará con fondo transparente). Hay muchas webs, una muy práctica es https://icon-icons.com se pone en el buscador el nombre del icono (por ejemplo: Galeria) y de los que salen se elige el que se quiera, se pulsa en png y se descarga (recomiendo un tamaño de no menos de 46×46 y no más de 96×96 porque la resolución no variará mucho más). También recomiendo crear un directorio en la raiz del teléfono llamado “Iconos” y copiarlos allí para tenerlos localizados. Tras esto se abre la app QuickShortcutMaker en el menú de arriba se elige “Aplicaciones”, se elige la que se desea modificar (realmente no se modifica, si no que se crea un acceso a parte). Donde pone el nombre de la app “Toque para cambiar la etiqueta” se pulsa y se cambia el nombre del texto. Luego En “Toque para cambiar el icono” tocamos, pulsamos en imágenes, elegimos la app para buscar el icono que nos descargamos (yo uso la galería QuickPip porque con las otras no me va bien, posiblemente porque quité permisos anteriormente), elegimos el icono descargado. Lo editamos (también con QuickPip porque los otrs no me van), pulsamos al visé y cuando lo tengamos, pulsamos abajo en Crear (o no lo guardará). Habrá creado un icono nuevo, con el texto elegido en el ultimo hueco de la última página del escritorio (si no lo crea es porque no le dimos permisos para poner cosas en el escritorio, ver la primera línea de este párrafo). Lo movemos donde queramos y la app original la borramos (manteniendo pulsado y llevándolo a la papelera superior) o recomiendo meterlo en una agrupación de aplicaciones, llamada por ejemplo Duplicadas o algo así por si queremos en el futuro restaurarla (para hacer agrupaciones de iconos, hay que arrastrar uno y ponerlo encima del segundo y soltar y ya crea la “carpeta”, con uno solo no se puede, y luego se renombra entrando). Es posible, dependiendo del tema, que el icono y texto salgan más grandes que los otros, esto es normal y se soluciona una vez reiniciemos el teléfono. OPTIMIZACIÓN DE BATERÍA: El teléfono viene con una batería de más de 4000mA, de las de más durabilididad del mercado actual. Con lo que es uno de los puntos fuertes de este teléfono y en principio no es necesario optimizar el rendimiento de la batería para que dure más. Peo, hay usuarios que ven muchos vídeos o juegan o tienen apps que consumen mucho. Así que tenemos un par de métodos para optimizar la batería. El primero está en el menú principal: Ajustes–>Batería y rendimiento–>Gestión de uso de la batería en aplicaciones–> Aquí está la primera opción “Seleccionar aplicaciones” que si pulsamos Vemos arriba que pondemos elegir entre las apps instaladas o de sistema y dentro de cada una Elegir que tipo de gestión de batería queremos para esa app (viene bien explicado). También hay una segunda opción que pone “Modos de ahorro de energía” y que nos deja elegir entre Apagado o Activado y esto es que MIUI gestione el uso de apps de cara a la batería. El segundo método es configurar manualmente cada aplicación que MIUI gestiona de forma automática: Ir a Ajustes–>aplicaciones instaladas–>En ejecución–>Buscamos siempre el último llamado: “Android services library” y damos en configurar–>Bajamos otra vez al último menú: “Acceso especial”–>Optimización de batería. En el menú superior elegimos que nos muestre solo las “Sin optimizar” o “Todas las aplicaciones”. Y aquí podemos elegir manualmente cuales son las que MIUI queremos que nos optimice cuando elegimos que el Acticar la autogestón de MIUI mencionada anteriormente. CONFIGURACIÓN DEL MAIL: La app de mail que viene de serie (la llamaremos MiMail), es fácil de configurar, no tiene mucho misterio. Pero algunos usuarios reportan que con algunas cuentas no les entran bien los correos o no les llegan al momento (lo que llamamos push), si el correo MiMail no cumple con las espectativas deseadas, hay otras apps alternativas. A continuación se citan algunas de las que ya han porbado varios usuarios que han comentado en este hilo y las conclusiones: - El MiMail, el de serie que trae el teléfono cumple su función pero no notifica todos los correos que entran y tampoco lo hace de una forma instantánea (push).<-Depende el correo si es en push. - Gmail, tiene dos desventajas, la primera que sincroniza y coge datos de todo tipo (quien quiera privacidad, no es lo mejor) y la segunda es que aunque permite poner otras cuentas que no sea del grupo google, con algas cuentas da problemas y no con todos tiene push. - La app Outlook, parece que funciona corretamente (aunque hay algunas cuentas que parece que no acepta) y tiene la ventaja de sicronizar con el outlook de pc, pero seguramente tenga la desventaja de que consume batería y no se si da la opción de notificar los mensajes sin descargarlos (para preservar los datos en caso de emails grandes). - Mymail, sencillo cumple con la función y avisa de los correos al momento. No tiene muchas opciones de configuración. Sí cumple con lo que se necesita, es recomendable porque parece que consume poca batería. - Bluemail, como el anterior, pero mucho más configurable, puedes separar correo de personas y de servicios, posponer correos, etc... También permite bajar solo encabezados y así reducir datos. - Edison Mail, tiene buena pinta, pero está en inglés. Bandeja unificada o separada, tono unificado o separado, "unsuscribe" para quitarse de los newsletters y otras opciones, bandeja de "no leidos", push en todas las cuentas... Consejos: Si no se usa gmail, deshabilitarlo (ya se ha explicado como hacerlo). La app de correo de serie parece que no se puede deshabilitar (hay que mirarlo, porque tengo mis dudas). Si no se pudiese, y se va instalar otro gestor de correo, dejar el de serie sin cuentas. Si la app de serie es válida y cumple su función pues mejor dejarla y operar con ella, si no es así pero se quiere algo sencillo, instalar Mymail, si se quiere algo más personalizable y completo Bluemail o su alternativa en inglés Edison Mail ACTUALIZACIÓN MIUI 9.0.3.0 O POSTERIORES: Es posible que el teléfono venga con una versión de MIUI más antigua que la actual, y pida en algún momento actualizar a un MIUI superior. si es así, solo hay que seguir las instrucciones, no hay misterio, pero puede que al volver a encenderse no se tengan datos o se tengan pero no se navegue en 4G. Para arreglar esto seguir los siguientes pasos: Paso 1 – Conseguir tener datos: Ajustes–>Redes móviles o tarjeta sim–>”Operador o nombre de la sim” (la primera opción antes de “datos móviles”)–>Nombres de Puntos de Acceso (APN)–>”nombre de operador” (suele ser el primero)–>Tipo de OMV–>IMSI (si no funciona se puede probar con SPN) IMPORTANTE: Pulsar sobre los 3 puntos de abajo del todo y elegir “GUARDAR” o no funcionará. Paso 2 – Conseguir 4G: Tras esto ya se tendría datos, pero es posible que no funcione el 4G, si es así, hay dos maneras de hacerlo, la primera no funciona con todos los teléfonos, pero es la más fácil: Opción 1: Quitar los datos. Poner la Wifi (si se tenía visualizar 4g en la barra superior seguramente aparecerá). Quitar la wifi. Poner los datos y a veces se soluciona solo con esto. Opción 2: Ajustes–>Redes móviles o tarjeta sim–>”Operador o nombre de la sim” (la primera opción antes de “datos móviles”)–>Tipo de red preferida–>Preferir LTE Y ya debería tenerse 4G CAMBIAR WIDGET DE HORA Y TIEMPO: El widged que viene por defecto de la hora en la pantalla principal ocupa demasiadas celdas y si se añade el tiempo a la derecha ocupa 4 celdas horizontales por 2 verticales, cuando realmente debería ocupar una vertical y así poder poner más iconos en la pantalla principal. A parte de eto el tiempo se actualiza cada 24 horas o cada vez que se entra en la aplicación. (para poner widgets en el escritorio solo hay que mantener pulsado en un espacio en blanco en el escritorio y abajo pulsar en widgets cuando aparezcan, luego elegir el que se quiera y manteniendo pulsado ponerlo en el lugar del escritorio que se quiera). Hay un par de widget de hora y tiempo alternativos que van mucho mejor, el que en este hilo se está recomendando es el Weather Mate (Weather M8) auque si no convence también está el Transparent clock & world weather (Reloj y tiempo transparente). Los dos funcionan de forma similar, así que explicaré el primero. Una vez descargado y/o instalado, lo abrimos y damos los permisos necesarios. Abajo en los puntitos sale el desplegable y damos en ajustes y no tiene mucho misterio el ajustar cada cuanto queremos que actualize el tiempo, ubicación, temas, unidades de medida,… Lo importante es que por defecto nos pone la temperatura en la barra de notificaciones (a mi no me gustam porque creo que tengo algo pendiente de leer, whatsapp, sms, actualización,…), si lo queremos quitar pinchamos en Notificaciones y desactivamos Mostrar Notificacions. Ya podemos salir. Para colocar el widget en el escritorio, primero eliminamos el widget de serie del reloj del escritorio (si lo teníamos) manteniendo pulsado y arrastrandolo a la papelera de arriba. Luego en un espacio en blanco mantenemos pulsado y aparece el menú de abajo, pulsamos en widget y bajamos hasta El tiempo M8, y deslizmos hacia la izquierda para elegri el que nos guste (a mi me gusta el penúltimo de 4×1 con previsión de 3 días). Mantenemos pulsado y lo arrastramos al escritorio. Y ya tenemos más espacio para poner iconos. CONFIGURACIÓN DE LA CÁMARA: Este teléfono suele venir con dos tipos de cámara la Samsung S5K3L8 de 13 megapixeles y apertura f/ 2.0 o la Sony IMX258 de 13 megapíxeles (1/3,06”), Decir que la Samsung es el mismo sensor que lleva el del S7 y el Sony el del LG G6, por lo que he leído ambos sensores un poco capados (imagino que samsung y sony les han obligado a ello), pero creo que se pueden poner igual haciendose root (no creo que haga falta). Por lo general suele venir con el sensor Samsung que sobre el papel parece un poco inferior al Sony, pero apenas hay diferencias. Para saber más, se discute aquí: Imx258 vs s5k3l8...Me da Argo? . No voy a entrar en configurar flash, hdr, y otras opciones básicas que suelen tener todas las cámaras, doy por hecho que ya se sabe. Lo que tiene abajo a la derecha, los tres circulos, son efectos, no tiene misterio. Y en el menú de opciones deja claro lo que es cada cosa (mencionar la opción panorámica que se hace en vertical y que el resultado deja algo parecido a una Gopro, me encanta). Cámara normal: Pulsamos en opcioens y en ese menú pinchamos en la tuerca de arriba a la derecha y salen las opciones de configuración. Todo viene bien explicado. Lo importante: Marco de cámara: Recomiendo ponerlo en Pantalla completa 16:9. Calidad de imagen: Yo recomiendo estandar y cuando se quiera una foto muy buena, subirlo a Alta, si no tras un viajecito puedes volver con 10gigas en fotos y vídeos, cuando muchas fotos son chorras. Cámara selfie: Se activa con las flechas circulaes de abajo a la derecha. Igual que en la anterior, pulsamos opcioens y la tuerca. Y a destacar: Espejo cámara forntal: Recomiendo desactivarlo para que los textos se lean bien en la foto y no al revés, cuando se hace la foto en la pantalla se lee al revés, pero luego sale bien. Marco de cámara: Recomiendo ponerlo en Pantalla completa 16:9. Calidad de imagen: Yo recomiendo Alta, ya que aquí tiene menos resolución que la cámara posterior, aún así el resultado es inferior a la que da la posterior en modo estandard. Vídeo normal (la cámara en selfi no tiene opciones): Lo más IMPORTANTE: LOS VIDEOS SE GRABAN EN HORIZONTAL , grabarlos en vertical, no solo demuestra pereza, si no falta de conocimientos y de previsión, la profundidad de campo y las escenas se cogen mejor en horizontal, por no decir que es muy incomodo girar un televisor cuando hay que verlo en la tele del salón. Otra cosa Importante, cuando pinchamos en vídeo sale el punto rojo, a veces pensamos que ya está grabando, pero recordad que hay que pulsarlo para que grabe y se ponga como un cuadrado. Igual que los anteriores: opciones/tuerca: Calidad de vídeo: Yo recomiendo HD porque si se elige FullHD un video de 10 segundos puede ocupar 100megas, y muchos de ellos no hay necesidad, yo lo cambio cuando quiero un vídeo de calidad (muy rara vez, porque HD ya es suficiente para mi). También muy Importante, Modo de enfoque: Por defecto creo que viene "Tocar", recomiendo poner "CAF" o cuando se hace zoom o se está en interiores hay que andar enfocandolo manualmente cada segundo, con CAF es el autofocus. COMO INSTALAR UNA APP DUAL Y DONDE SE GUARDA Es fácil. Lo explico con el whatsapp. Si tienes dos sim puestas y ya tienes un whatsapp en una, solo hay que ir a Ajustes/Aplicaciones Duales y habilitar la que queramos, en este caso Whatsapp, en mi caso preguntó si quería duplicar una cuenta google y dije que no. Automáticamente te crea en el escritorio un icono con el whatsapp y un simbolito en una esquina. Importante: Ir a Ajustes/permisos/almacenamiento/ y dar permiso al nuevo whatsapp o no funcioanrá bien (esto no suelen decirlo en la mayoría de tutoriales). Ahora se puede abrir y usarlo como un whatsapp nuevo, configurandolo con el número de teléfono y demás. Si tenéis un archivo database que queréis cargar antes de meter el número de teléfono, todos los archivos y carpetas del nuevo whatsapp se instalan en un aparato de aplicaiones duales. Para verlo con pc o con otra app como ESexplorer, es complicado, lo más fácil es verlo desde la App que venía de serie de Gestor de archivos. La abrimos, pulsamos en el icono de arriba de carpeta, Damos a la flecha de "almacenamiento interno compartido" y elegimos en el desplegable "Almacenamiento para aplicaciones duales" y ahí esta la carpeta Whatsapp del nuevo, donde se guardan la fotos, videos y los database (si no está y hay que meterlo, crear una carpeta database nueva y meter dentro la base de datos para que la coja al meter el nº de teléfono, así como fotos y vídeos si se quiere). Si la tenéis en un pc, lo más fácil es meterlo en cualquier directorio y copiar y pegar desde el teléfono. No obstante el directorio para apps duales está en /storage/emulated/999/ . Otro tema muy distinto es un segundo espacio, que no tiene que ver con esto, ya que lo que hace es crear como una partición en el teléfono para usarlo independientemente y cierto que se puede instalar ahí todo lo de la otra sim, es otra opción. - DESHABILITAR APPS QUE NO DEJA EN AJUSTES COMO LAS DE GOOGLE Aquellos que como yo, están cansados del abusibo atraco contra la privacidad de Google y sus aplicaciones, por fin podremos deshabilitar sus absurdas herramientas que solo consumen batería en segundo plano y recopilan nuestros datos sin pasar por la quimera de desactivarlos cada mes. La forma de hacerlo en este dispositivo es la siguiente: Primero hay que poner el telefono en Inglés opción UK, porque al menos en Español la última opción para acceder al menú de apps no funciona (misterios de google). Para ello vamos a Ajustes, y una vez allí a Ajustes Adicionales pulsamos en Idioma e Introducción de texto y cambiamos el idioma a English (United Kingdom) y salimos. Ahora cerramos y abrimos Playstore o google play y en las barritas de arriba a al dercha (desplegable lateral) elegimos
En mi caso solo dejo Playstore, youtube y google play services (que esta no se puede quitar ni aquí). El resto (gmail, photo, maps, gboard, duo, hangouts, chrome, google,...) las he deshabilitado todas. Adiós google,..Adiós. -- Continuaré el post con otras configuraciones que vayan saliendo,... mientras cualquier post con ideas, ayudas, preguntas y demás será bien recibido, seguro que entre todos sacamos más partido a este fantástico teléfono. Dejo en mi firma el enlace a esta misma guía en mi web, es lo mismo, pero para mí me resulta más vistoso desde el teléfono y cuando estoy de viaje me viene bien.. Última edición por mac47 Día 07/09/18 a las 21:11:38. |
| Los siguientes 31 usuarios han agradecido a mac47 su comentario: | ||
|
|
|
#2
|
||||
|
||||
|
FUNDAS Y CRISTALES DE PROTECCIÓN PARA EL XIAOMI REDMI NOTE 4
Por si os ayuda, os copio un mail que envié a un amigo sobre las fundas y cristales para proteger el Xiaomi Note 4, algo que sin duda aconsejo comprar a la vez que el teléfono. Como hay varios modelos de tlfs. y muchas fundas y cristales, trataré de diferenciar los distintos tipos de forma sencilla, luego ya es a gusto de cada uno: Antes de nada es muy importante que sepas el modelo de tu teléfono ya está el Global y el international o el 4x o el 4 Pro, se diferencian (aparte de por el software), de que en el canto de arriba los dos tienen tres agujeros (el Jack de los auriculares, el puerto infrarrojos y un micrófono, pero los dos los tienen en sitios distintos. Unos tienen el Jack en un lado y los otros dos juntos en el otro y los otros modelos tienen los tres separados. Dependiendo de la página no pone que sea global, simplemente diferencia entre 4 y 4x o pro y OJO porque hay páginas que los ponen al revés, mira la descripción antes de pedirlo y ponlo en comentarios en tu pedido “quiero el que tiene el jack en un lado y el infrarrojos y micro juntos en el otro”, por ejemplo, así si te viene mal te devuelven el dinero. También en el canto de la base hay alguna diferencia, pero se aprecia menos:   Voy a poner un link de los diferentes modelos, busca similares porque no me he fijado en precios y seguro que los hay más baratos. Es solo para que veas las diferencias. Empezamos por los cristales: 1º cristal templado normal de toda la vida El problema que tiene es que este teléfono tiene un escalón redondeado en los bordes y los cristales que llegan al borde del teléfono dejan un hueco en el escalón donde se mete la porquería. Link1 2º cristal templado estrecho. Queda mejor que el anterior, pero con los chinos, lo mismo lo pides y te traen el otro. Aún así no termina de convencerme porque no llega al borde y no queda muy allá- Link1 3º TPU plástica Es como una mezcla entre cristal y plástico que se ajusta al teléfono, incluso al escalón y queda genial, el problema es que según he leído cuesta un huevo ponerla sin que queden burbujas. Hay gente que dice que le hace efecto arcoíris (no todos). Link1 , Link2 4º Film de plástico. Los que había antes, quedan bien, pero no protege de los golpes, solo arañazos, no lo recomiendo. Link1 5º Los que vienen con la funda incluida (este es el que yo uso) En el apartado de las fundas, verás que en el punto 4 te pongo una funda con cristal incluido, es como un cristal templado que se pega al cristal pero que el tamaño es justo el hueco que deja la funda, o sea, que si quitas la funda, queda solo el tamaño de lo que se ilumina en la pantalla, no cubre todo el frontal. (No encuentro que lo vendan suelto y no me vendría mal para el de amigo que me temo que los cristales que le he comprado no le valen, pero ya lo explico en el apartado de fundas) de todas formas les mandaré un mail donde compre la funda. 6º Cristales como el modelo 1º y 2º, incluso 3º, pero con bordes y parte superior e inferior de colores (negro, blanco, dorado,…) Link1 Y ahora con las fundas: 1º La de silicona La de toda la vida, mil diseños y colores, si la combinas con un cristal tipo 2 del apartado anterior ya lo tienes protegido con el menor coste (valdría el tipo 1, pero a veces la funda oprime los bordes y se crean burbujas) Link1 , Link2 2º Carcasa dura Igual que la anterior pero de carcasa dura en lugar de la de silicona, también para combinar con cristal 1 o 2. Hay modelos super-elegantes. Link1 , Link2 3º Carcasa semi-dura de 3 piezas (0.5mm) sin cristal (a pesar de que en las fotos parece que tiene, no lo trae) Esta es la que tiene mi amigo, se monta con la pieza que protege por atrás metiendo el teléfono por unos railes y colocando arriba y abajo las protecciones para que encaje. El problema es que no tiene cristal. Yo tengo uno para mi amigo del tipo 1 y otro del 2 pero no le he visto aún y no se como quedará. Lo mismo queda de lujo, pero algo me dice que como la carcasa es muy fina y va ajustada por arriba y abajo, presionará el cristal y producirá burbujas, pero aún no lo sé. Link1 4º Carcasa semi-dura de 2 piezas (0.5mm) con cristal (el que yo uso) Esta son dos piezas que encajan por delante y por detrás y que incluye el cristal 5 que te he comentado antes. Es la que tengo yo y aunque el cristal, por los laterales no termina de ajustar (queda una pequeña tira de aire que solo se ve con la pantalla apagada), me gusta mucho. Link1 , Link2 , Link3 5º La variadas O sea, las tipo libro, las de goma, con bolsillos, … Link1 , Link2 , Link3 , Link4 Y eso es todo, espero haberos aclarado algo. Última edición por mac47 Día 19/12/17 a las 01:24:05. |
| Los siguientes 3 usuarios han agradecido a mac47 su comentario: | ||
|
#3
|
||||
|
||||
|
SOLUCIÓN PARA TENER DOS SIM Y UNA MICROSD FUNCIONANDO A LA VEZ SIN PONER EN RIESGO EL XIAOMI REDMI NOTE 4
La primera parte es una solución que encontré para para poner dos sim y una microSD, sin necesidad de quemar, lijar, pegar, forzar, ni poner en riesgo mi teléfono. Y la segunda parte es dejarlo bonito con una funda. Dejo el link de la segunda funda que me compré, porque la primera la devolví por no llevar cristal, que era muy similar, pero de tres piezas en lugar de dos. 1º compre un adaptator para poner una segunda tarjeta sim externamente aquí: Convertidor de Doble Adaptador de Tarjeta SIM Por 0,82€ (link2, link3, link4) 2º una funda que me gustó porque incorpora cristal, que compré aquí: Funda para Xiaomi Redmi Note 4 por 2,60€ Y haciendo un pegueño hueco cuadrado con un cutter en la funda, sin poner en riesgo el teléfono, he llegado a este resultado: Esta primera imagen no es mía, pero quedaba igual y así me ahorro hacerlas:  Luego hice una prueba con una cinta celo para ver si quedaba bien: 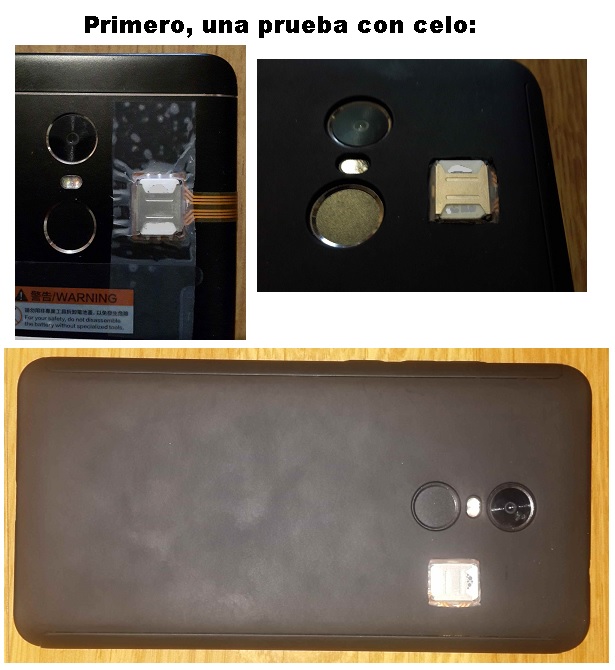 Y por último use un vinilo adhesivo de color Negro Mate y lo puse una primera capa, y luego una segunda que me costó bastante que saliese en las fotos, al natural casi, ni se aprecia:  Al final estoy supercontento con el resultado. Lo comparto por si a alguien le interesa y no quiere arriesgarse tanto. Última edición por mac47 Día 16/02/18 a las 15:48:57. |
| Los siguientes 6 usuarios han agradecido a mac47 su comentario: | ||
|
#4
|
||||
|
||||
|
No es por ofender pero es un móvil tampoco necesitas estudios para encenderlo y configurarlo...
Pero bueno buen Post seguro ayudas a alguien... |
|
#5
|
||||
|
||||
|
MIUI, bola flotante, teclado swiftkey, leds, segundo espacio, .. y un montón de cosas que los que venimos de andorid 5 no hemos visto. Yo no soy un experto, y muchas cosas aún me está costando dar con ellas (cambio de fuente de la barra superior, número de mensajes en los iconos, borrar fotos de la sd desde Quickpic o ES Explorador,..), en cuato ponga lo que he descubierto empezare por las preguntas. Cualquier cosa al respecto es bienvenida. |
| Los siguientes 4 usuarios han agradecido a mac47 su comentario: | ||
|
#6
|
||||
|
||||
|
Cierto, pero hay algunas cosas nuevas que mucha gente desconoce y más si es alguien que no está familiarizado:
MIUI, bola flotante, teclado swiftkey, leds, segundo espacio, .. y un montón de cosas que los que venimos de andorid 5 no hemos visto. Yo no soy un experto, y muchas cosas aún me está costando dar con ellas (cambio de fuente de la barra superior, número de mensajes en los iconos, borrar fotos de la sd desde Quickpic o ES Explorador,..), en cuato ponga lo que he descubierto empezare por las preguntas. Cualquier cosa al respecto es bienvenida.  Aunque tengas android 5 vas a tener esas opciones, y bueno yo pienso que la mayoría de personas esas opciones no las usa, yo por ejemplo se que miui tiene para doble aplicaciones para doble escritorio la bola esa tipo Apple etc etc y no uso nada de eso... |
|
#7
|
||||
|
||||
|
Cierto, pero hay algunas cosas nuevas que mucha gente desconoce y más si es alguien que no está familiarizado:
MIUI, bola flotante, teclado swiftkey, leds, segundo espacio, .. y un montón de cosas que los que venimos de andorid 5 no hemos visto. Yo no soy un experto, y muchas cosas aún me está costando dar con ellas (cambio de fuente de la barra superior, número de mensajes en los iconos, borrar fotos de la sd desde Quickpic o ES Explorador,..), en cuato ponga lo que he descubierto empezare por las preguntas. Cualquier cosa al respecto es bienvenida.  Enviado desde mi ASUS_Z00ADB mediante Tapatalk |
|
#9
|
||||
|
||||
|
bien amigo, gracias por el aporte... algunos les será útil, nunca está demás información reunida en un post...
saludos! |
|
#11
|
||||
|
||||
|
Si señor. Aportes como este necesitamos los profanos de los moviles.
La semana que viene voy a comprar el redmi note 4 y ten por seguro que acudire a este hilo para configurarlo. Seguro que cada vez habrá más tutoriales, información de configuraciones y podremos ayudarnos unos a otros. Por cierto donde lo compraste? Gracias |
|
#12
|
||||
|
||||
|
Gracias, buen aporte para los que no somos entendidos, Saludos.
|
|
#13
|
||||
|
||||
|
Esas opciones que has nombrado no es de la versión de Android es de miui...
Aunque tengas android 5 vas a tener esas opciones, y bueno yo pienso que la mayoría de personas esas opciones no las usa, yo por ejemplo se que miui tiene para doble aplicaciones para doble escritorio la bola esa tipo Apple etc etc y no uso nada de eso...  Enviado desde mi Redmi Note 4 mediante Tapatalk |
|
#14
|
||||
|
||||
|
Si señor. Aportes como este necesitamos los profanos de los moviles.
La semana que viene voy a comprar el redmi note 4 y ten por seguro que acudire a este hilo para configurarlo. Seguro que cada vez habrá más tutoriales, información de configuraciones y podremos ayudarnos unos a otros. Por cierto donde lo compraste? Gracias  Lo compré aquí: Estorm Store por 170€ (incluyendo los 4$ de descuento de un nuevo registro). A finale de septiembre estaba a 150/160€ desde China, pero yo lo pillé más caro por ser de stock en España (tardó dos dias y ha llegado perfecto). Ahora se han subido a la parra porque cuesta 200€ pero todas han subido los precios por la falta de stock, esto es como la bolsa, hay que esperar a encontrar la oferta adecuada. No obstante en estos dos hilos tienes las mejores ofertas: http://www.htcmania.com/showthread.php?t=1288826 http://www.htcmania.com/showthread.php?t=1255080 Respecto al tutorial, pondré un índice y muchas cosas obvias, así como dudas, de momento solo he escrito lo puesto porque he tardado en reducir las fotos, subirlas y demás.. (que por cierto estoy subiendo a otro servidor porque el mío me da fallos) En otro rato sigo.. Última edición por mac47 Día 11/10/17 a las 21:32:11. |
|
#15
|
||||
|
||||
|
"cambio de fuente en barra superior"...podrias decirme que esto?seria ampliar el tamaño del reloj?es algo que querria sin ser root.
por cierto...gracias por tu post |
|
#16
|
||||
|
||||
|
Si efectivamente, la barra superior se puede poner que muestre algunas notificaciones o no, que muestre la red o no, el porcentaje de batería o no,.. varias cosas, pero se ve muy pequeño y no tengo ni idea de donde se cambia (sin root, ni apps adicionales). De ahí este hilo,.. hay cosas que he descubierto pero otras como esta no. Lo mismo no se puede o si,.. a ver si alguien ayuda..
|
|
#17
|
||||
|
||||
|
Alguien saber como bajar a Miui 8.2 estoy en 8.5.8.0 pero siento que no tiene buena duración de batería
|
|
#19
|
||||
|
||||
|
Ese en concreto no me gusta mucho, pero efectivamente aumenta la fuente de la barra superior, y pone los iconos sin un fondo cuadrado,.. a partir de aquí es cuestión de buscar un tema con las fuentes que queramos cada uno... normal que no lo encontrásemos... Muchas gracias, cuando saque un rato lo escribo en el primer post... |
| Gracias de parte de: | ||
|
|
|
#20
|
||||
|
||||
|
Me fue útil lo del reproductor
|
| Gracias de parte de: | ||
 |
 Estás aquí
Estás aquí
|
||||||
|
||||||