 Cita: Originalmente Escrito por Galaxo60

El propósito de esta guía es ayudar a los usuarios a tener una mejor configuración en sus equipos y obtener una mejora en batería si es que tuvieran algún problema con ella. Es cierto que cada usuario es un mundo, pero intentaremos tener una configuración lo más estándar posible, para que cualquier consumo inusual en batería sea relacionado con las aplicaciones o el uso, que más por la configuración misma del equipo.
Creo que cualquiera que siga estas recomendaciones puede aspirar a no menos de 6-7 horas de pantalla en condiciones decentes y normales. Habrá alguno que pueda hacer un poco más o un poco menos, pero creo que ésta debería ser la media, teniendo en cuenta el tamaño de la batería, las posibilidades que nos ofrece el sistema para configurarla y que estamos hablando de equipos nuevos y con nulo desgaste en el tema energético.
Respecto al consumo en reposo, podríamos decir que las configuraciones están optimizadas cuando se pueden lograr consumos entre 3% y 5% durante una noche y con todas las opciones activadas y sincronizadas: WiFi, Bluetooth, Datos, Ubicación, etc.
Esta guía fue creada con un dispositivo S10+ Exynos como base, pero muchas de las configuraciones y ajustes probablemente pueden dar resultados en otros equipos con One UI. Cada punto lleva por nombre el ajuste donde puedes encontrar las configuraciones.
Importante: Esta guía no tiene el propósito de convertir tu flamante S10+ en un ladrillo con internet; estoy en contra de tener que capar todo lo bueno que ofrece un equipo en favor de tener buenos consumos, pero con el S10+ se pueden disfrutar de todas las bondades del equipo y tener una batería bastante buena siempre y cuando se tengan las configuraciones correctas. Tampoco se verán temas de Ad-Blocker o Package Disabler.
1) Recomendaciones Iniciales
* Lo mejor que puedes hacer para asegurar unos buenos consumos es configurar tu equipo como nuevo, y nunca hacer restauraciones o backup de datos o aplicaciones. Hoy por hoy, muchas de las aplicaciones hechas para dichos propósitos están lejos de ser perfectas, y es muy frecuente que se queden servicios corriendo en segundo plano que contribuyen al drenaje de batería.
* Intenta llevar el Modo Noche para tener la interfaz en colores oscuros. Esto es una pequeña ayuda, por la propia naturaleza del panel, pero tampoco esperes cambios brutales, ya que la interfaz de la mayoría de aplicaciones sigue siendo en colores claros, y es ahí donde pasamos la mayor parte del tiempo; si alguna de las aplicaciones cuenta con tema oscuro, siempre es preferible activarlo.
* Cosas como el launcher, los fondos de pantalla y otros temas estéticos no van a contribuir mucho a tener mejores consumos, además que hoy en día la mayoría de aplicaciones populares ya están bastante optimizadas y no representan un mayor problema.
* Sé consciente de las aplicaciones que instalas y de cómo las utilizas. Muchas veces no se trata solamente de ajustar y optimizar los ajustes del teléfono, sino que también tienes que hacer lo mismo para las aplicaciones, ya que es común que vengan con opciones poco amigables para la batería, como sincronizaciones frecuentes, publicidad, notificaciones basura, etc.
* Procura nunca instalar aplicaciones fuera del Play Store, y si lo vas a hacer, procura que sean de una fuente “confiable”, ya que hay miles de aplicaciones que pueden contener virus y malware, o que simplemente no están bien hechas e impactarán el comportamiento del teléfono y la batería.
2) Conexiones
El tema de las conexiones siempre es un tema de polémica, pero desde hace algunos años, llevarlas activadas todo el tiempo no representa un mayor consumo o un mayor problema, como sí lo era hace muchos años. Yo personalmente llevo todos los ajustes activados todo el tiempo, y así me quito de problemas de estar activando/desactivando según el lugar donde me encuentre.
De todas formas, hay ciertos ajustes con los que debemos tener cuidado y que nos ayudarán a tener mejores consumos.
WiFi
Desactivar las opciones de “Cambiar a datos móviles” y “Activar Wi-Fi automáticamente”, ya que están constantemente corriendo; consume menos llevar el WiFi encendido todo el tiempo:
Archivo Adjunto 1178271
NFC
Desactivarlo totalmente SIEMPRE Y CUANDO no lo uses en lo absoluto. Personalmente, aún no estoy muy metido en el uso del NFC y los pagos, pero veo que muchas personas utilizan Samsung Pay y otros servicios a través de NFC.
Mobile Hotspot
Llévalo desactivado siempre que no lo estés usando.
Más ajustes de conexión
Desactiva todo lo que haya aquí, que no son más que chorradas que solamente consumen batería. Todos los servicios aquí mostrados tienen un gran impacto, sobretodo el de “Buscar dispositivos” que es uno de los ajustes que más consume batería.
Archivo Adjunto 1178272
Si necesitas utilizar alguna de estas opciones, como el de Impresión, es mejor activarlas y desactivarlas manualmente.
3) Sonidos
Desactiva todos los sonidos del sistema y vibraciones, que realmente no aportan mucho y son cosas que consumen bastante batería. Solamente ponte a pensar todas las letras que escribes cada día en el equipo y por cada una el motor de vibración tiene que estar funcionando:
Archivo Adjunto 1178273
El resto de las opciones no tendrá un impacto notorio en la batería.
4) Pantalla
Yo llevo el brillo adaptable todo el tiempo, y configurado a máxima resolución (WQHD+). El brillo adaptable toma un tiempo en entender los patrones, pero siempre puedes ajustarlo manualmente y se irá adaptando poco a poco.
Respecto al debate de FHD vs QHD, ya está probado que los consumos entre uno y otro son prácticamente las mismas, porque no importando la resolución que pongas, LA RESOLUCIÓN NATIVA DEL PANEL SIGUE SIENDO QHD.
Es como si dijeras que el monitor de tu casa gasta menos porque lo pones en una resolución diferente. El monitor tiene un consumo energético dado, no importa lo que esté proyectando en pantalla, y podemos decir que lo mismo aplica generalmente a los teléfonos.
La única situación donde habrá una diferencia notable, es si utilizas mucho el equipo para jugar, y no por el cambio de resolución, sino porque el procesador tendrá que trabajar más para empujar los pixeles y por lo tanto, el procesador consumirá más recursos y esto impacta notablemente a la batería.
Archivo Adjunto 1178274
El Modo Noche siempre activado, pero no por el tema energético, sino porque me es más cómodo leer o ver multimedia por las noches.
Tiempo de espera en 10 minutos, porque me frustra tener que desbloquearlo seguido si estoy haciendo otras cosas y al mismo tiempo usando el equipo.
5) Pantalla de bloqueo
El AoD en “Pulsar para mostrar”, ya que lo encuentro muy distractivo llevarlo activado para el uso diario. Si vas a llevar AoD todo el tiempo, ten en cuenta que el consumo energético será de alrededor de 1% por hora, así que siempre es mejor activarlo con toque o bien por horario.
6) Datos biométrico y seguridad
Aquí solamente mencionar que hay que desactivar WiFi y Bluetooth en Ubicación > Mejorar la precisión.
En ocasiones, ciertas aplicaciones dependen de tener activadas estas opciones, sobretodo aquellas que dependen de la ubicación para realizar ciertas tareas. Si notas que algo no va bien con alguna aplicación que uses y esté basada en la localización, puedes activar estas opciones de nuevo.
Si no te interesa el tema de Google Assistant, también puedes desactivar el Historial de Ubicaciones, así como toda la actividad que Google recopila de ti: Actividad web y aplicaciones, Historial de ubicaciones, Información del dispositivo, Actividad de voz y audio, Historial de búsqueda en YouTube e Historial de reproducciones de YouTube.
Archivo Adjunto 1178275
Desactivar también las opciones de “Enviar datos de diagnóstico” y “Recibir información de marketing”.
7) Cuentas y respaldo
Yo no uso nada de lo que Samsung ofrece, y llevo desactivado “Samsung Cloud” y la gran mayoría de cosas que ofrecen. Prefiero utilizar los servicios de Google.
8) Funciones avanzadas
Activar “Reducir las animaciones” y dar una mirada a Bixby Routines, que puede ser una muy buena herramienta para la automatización de ciertas tareas.
9) Cuidado del dispositivo
Activar la “Optimización automática.
Batería
El modo de batería siempre “Optimizado”, y desactivar el “Ahorro de energía adaptable”.
Esta es una implementación de Samsung que cambia el modo de batería según usos. Lo he estado probando por un tiempo, y lo único que hace es cambiar al plan de “Ahorro de energía medio” cuando estás por debajo del 50%, y aunque no cambia la resolución de pantalla, te dejan de llegar ciertas notificaciones y desactiva el AoD. Vaya, que es buena idea poder cambiar entre los diferentes planes cuando no está en uso, pero la realidad es que no funciona como debe y por ahora no sirve de mucho.
Puedes opcionalmente activar dicha opción y solamente configurar los parámetros a como convenga.
Para los ajustes de batería, activar todas las opciones a excepción de “Optimizar ajustes”, que simplemente cambia los ajustes y es frustrante que al otro día tienes que ajustar de nuevo ciertas cosas.
Archivo Adjunto 1178276
Para el menú de “Suspender aplicaciones sin uso”, yo lo llevo para 1 día, porque realmente no me interesa tener en segundo plano aplicaciones que no he usado en más de este período. Configurar a conveniencia.
En el menú de “Aplicaciones suspendidas”, añade todas esas aplicaciones que no necesites que estés corriendo siempre ni que te importen las notificaciones. Yo tengo todas mis aplicaciones suspendidas, a excepción de unas 10 que son las que me interesa recibir notificaciones y actualizaciones. Cada uno sabrá qué uso tiene y qué poner o no poner ahí, pero mi regla es poner todas las aplicaciones ahí A EXCEPCIÓN de las que uso muy seguido o las que necesito me lleguen notificaciones: correo, WhatsApp, redes sociales, etc.
Seguridad
Yo llevo desactivado el antivirus que viene por defecto, ya que no aporta nada y es bien sabido que este tipo de herramientas muchas veces contribuyen al drenaje en batería. Android ya es un sistema bastante eficiente, y no es necesario cargarle la mano con cosas redundantes.
Archivo Adjunto 1178277
10) Aplicaciones
Esta es una de las partes más importantes, y la que probablemente te lleve más tiempo: tener que desinstalar y desactivar todas aquellas aplicaciones que no utilizas.
Muchas veces nuestro equipo viene con aplicaciones que no usamos o no queremos, así que lo mejor es desinstalarlas; ¿pero qué hay cuando no podemos hacerlo?, entonces tendremos que pasar a desactivarlas, pero en esta guía iremos un paso más allá.
Muchas personas lo que hacen es solamente desactivar las aplicaciones y piensan que con eso basta, pero la realidad es que muchas veces estas aplicaciones que no se pueden desinstalar, después de un tiempo o un reinicio, se vuelven a activar por arte de magia. Para evitar esto, vamos a intentar “congelarlas” y así no darán problemas de nuevo.
El ejemplo que utilizo para estos propósitos, es la aplicación de Facebook, que no importa si usas o no, es una aplicación tan mal hecha y mal optimizada, que todos los teléfonos deberían desactivarla y siempre usar mejor el browser.
Así que lo que tienes que hacer es entrar a la aplicación que necesitas y hacer lo siguiente:- Forzar el cierre
- Desactivar la aplicación
- Desactivar: Datos móviles > Permitir uso de datos de fondo
- Desactivar: Batería > Permitir actividad en 2° plano
- Borrar: Almacenamiento > Eliminar caché y Eliminar datos
- Desactivar: Notificaciones > Mostrar notificaciones
- Desactivar: Accesos > Denegar todos los permisos
- Desactivar: Aparecer encima
- Desactivar: Cambiar los ajustes del sistema
- Desactivar: Instalar aplic. Desconocidas
Así es cómo se debe de ver una aplicación VERDADERAMENTE desactivada:
Archivo Adjunto 1178279
Hacer esto con todas y cada una de las aplicaciones que no utilices o no les encuentres algún uso.
Esta es mi lista de aplicaciones que llevo desactivada:
Archivo Adjunto 1178283
Nota: El hecho de desactivar Samsung Push Services significa que Samsung Cloud y todo lo relacionado a ello dejará de funcionar, pero las actualizaciones del Galaxy Store o actualizaciones mensuales o de emergencia (como del sensor de huella) seguirán funcionando normalmente.
También es cierto que hay aplicaciones que ni siquiera se pueden desactivar, pero intento hacer lo mismo para procurar que se ejecuten lo menos posible. Por ejemplo, yo que no uso Bixby, hice lo mismo para muchos de sus servicios y aplicaciones, y aunque no las puedo desactivar, por lo menos me aseguro que no tengan permisos de nada: cuando no puedes destruir el mal, lo mejor es encerrarlo y olvidarte de él.
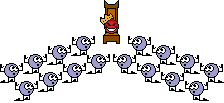 
Reconforta saber que todavía contamos con compañeros que invierten su tiempo y conocimientos en ayudar desinteresamente a los demás.
Si no fuera por lo de la gestión de la batería y por que no tengo dinero, me lo pillaba. 

|