En el pasado Mobile World Congress se presentaron varios terminales basados en la plataforma Android, entre ellos HTC Magic y HTC Dream, los terminales que ya están comenzando a distribuir tanto Vodafone como Movistar en nuestro país. Por lo tanto, una vez que tenemos la plataforma disponible, el siguiente paso será aprender a programar aplicaciones para estos terminales. En este curso de programación de aplicaciones para Android, que se compone de dos entregas, vamos a desarrollar un juego, o aplicación, que nos permitirá explorar un buen número de componentes de esta nueva plataforma.
Antes de empezar a programar vamos a preparar nuestro entorno de trabajo y herramientas. Lo primero que necesitamos es el SDK (Kit de Desarrollo de Software) de Android, que contiene las librerías para programar, documentación y códigos de ejemplo. La versión actual (en el momento de escribir este artículo, 1.1_r1) se descarga comprimida en formato ZIP desde developer.android.com/sdk/1.1_r1/index.html. Hay versiones para Windows, Mac OS X y Linux. Una vez descargado lo descomprimimos en cualquier parte de nuestro disco.
Una vez hecho esto, vamos a necesitar un IDE (Entorno Integrado de Desarrollo) con el que trabajar cómodamente. La recomendación de Google es Eclipse y es la opción más cómoda, ya que es el entorno para el que Google provee plugins y asistentes que facilitan la tarea, pero cualquier entorno de desarrollo basado en Java, como NetBeans u otros, es perfectamente válido programar. En cualquier caso, hemos de tener en cuenta que la documentación on-line está enteramente basada en el uso de Eclipse, pero también tiene secciones especificas si decidimos optar por otro. Eso sí, todo el contenido está disponible en inglés.
Para quienes no lo conozcan, Eclipse es un entorno de desarrollo libre que puede descargarse gratuitamente desde www.eclipse.org/downloads. No vamos a cubrir aquí la instalación de éste, ya que es bastante trivial y también tiene versiones multiplataforma, instalables para Windows, Mac OS X y Linux.
El plugin de Eclipse proporcionado por Google para desarrollar aplicaciones para Android se llama ADT (Android Developer Tools) y es sencillísimo de instalar, como todos los plugins de Eclipse. En el menú de ayuda, Help, hay un sub-menú denominado Software Updates (Actualizaciones de Software) y, dentro de éste, dependiendo de la versión de Eclipse, una opción Find and Install (Buscar e instalar) o directamente mediante el menú correspondiente. Sea cual sea la versión, es fácil llegar hasta el sitio donde introducir una dirección de Internet de la que instalar un plugin (Add Site). Por lo tanto, introducimos dl-ssl.google.com/android/eclipse (habremos de probar tanto con HTTP o HTTPS, si alguna da problemas) y seguimos los pasos del asistente (es necesario reiniciar eclipse para completar la instalación).
Para que el plugin ADT funcione debemos indicarle dónde está instalado el SDK que descargamos anteriormente. Esto se hace en el menú de preferencias (Ventana » Preferencias en Windows y Linux, Eclipse » Preferencias en Mac OS X). Seleccionamos Android en el panel de la izquierda y configuramos la opción SDK Location navegando por nuestro disco hasta la ubicación del SDK. Ya estamos listos para empezar a programar.
Cómo aprender idiomas con el móvil
Una de las cosas más frustrantes cuando se aprende un idioma nuevo o se vive en el extranjero es el encontrarnos con palabras que ya hemos visto antes pero no recordamos su significado. Existen aplicaciones para aprender idiomas con juegos de diccionarios genéricos, palabras que tal vez nunca usemos, pero, sería muy útil tener una aplicación en el móvil y aprovechar el camino al trabajo en bus o metro para recordar palabras que ya sabemos que forman parte de nuestro entorno y no queremos volver a olvidar. Podemos introducir palabras a nuestro diccionario, por ejemplo, al leer un libro y encontrar palabras nuevas, ¿de qué sirve enriquecernos leyendo si luego olvidamos las palabras nuevas que aprendemos? Además, resulta que es la aplicación perfecta para cubrir unos cuantos aspectos de la programación de aplicaciones en Android, ya que guardaremos preferencias del usuario, accederemos y modificaremos una base de datos local, importaremos diccionarios desde ficheros de texto, internacionalizaremos la interfaz de usuario, tendremos varias pantallas por las que navegar en nuestra aplicación y guardaremos el estado de nuestra partida si es interrumpida, por ejemplo por una llamada. Por lo tanto, mientras desarrollamos esta aplicación aprenderemos algunas de las características de la plataforma.
Creación del proyecto
Como cualquier otro proyecto en eclipse, Fichero » Nuevo » Proyecto nos mostrará la lista de tipos de proyectos que podemos crear, y después de haber instalado el plugin ADT debería aparecer Android entre ellos como una de las opciones. El asistente de creación de proyectos nos preguntará por el nombre del proyecto, que es el directorio donde residirá, en nuestro caso IdiomasPCWorld; el nombre del paquete, com.pcworld.idiomas; el nombre de la Activity (veremos después lo que es esto), IdiomasPCWorld; y el nombre de la aplicación, Idiomas PCWorld.
Antes de seguir, vamos a comprobar que todo va bien. Para ello, en la pestaña Explorador de paquetes (Package Explorer), seleccionamos con el botón derecho sobre la carpeta del proyecto IdiomasPCWorld, submenú Ejecutar como (Run as), opción Android Application. Esto lanzará el emulador y aparecerá un teléfono móvil con el texto A N D R O I D _. Permanece hay un rato mientras se car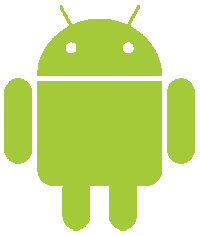 ga el emulador y parece que está esperando a que hagamos algo, pero no es así, sólo esperamos a que el texto sea sustituido por el logotipo de Android y el icono del robot característico, que también desaparecerán solos, y aparecerá una pantalla que nos informa que para desbloquear tenemos que pulsar menú. Al hacerlo debe aparecer una pantalla negra con titulo Idiomas PCWorld y un texto negro que dice Hello World, IdiomasPCWorld. Este texto por defecto lo ha puesto ahí el plugin ADT como parte de la creación del proyecto. Luego veremos dónde. ga el emulador y parece que está esperando a que hagamos algo, pero no es así, sólo esperamos a que el texto sea sustituido por el logotipo de Android y el icono del robot característico, que también desaparecerán solos, y aparecerá una pantalla que nos informa que para desbloquear tenemos que pulsar menú. Al hacerlo debe aparecer una pantalla negra con titulo Idiomas PCWorld y un texto negro que dice Hello World, IdiomasPCWorld. Este texto por defecto lo ha puesto ahí el plugin ADT como parte de la creación del proyecto. Luego veremos dónde.
Nuestra aplicación ha quedado ahora instalada en el emulador. Para salir de ella habremos de pulsar en la tecla Home (con forma de casa), que nos llevará a la pantalla de inicio. Si queremos volver a entrar, pulsamos en la parte inferior de la pantalla sobre la pestaña que desplegara el menú, y debería aparecer nuestra aplicación, Idiomas PCWorld con un icono por defecto. Hagamos nuestra aplicación un poco más identificable con un icono personalizado. Para ello creamos nuestro icono de 48 x 48 píxeles, lo llamamos, por ejemplo, icon.png y lo guardamos en la carpeta res/drawable, dentro de nuestro proyecto. Después ejecutamos de nuevo para ver la aplicación en el emulador (esta vez lo podemos hacer desde el botón verde de Play en la barra de herramientas) y, si no habíamos cerrado el emulador, veremos directamente la aplicación. Si lo habíamos cerrado, habrá que esperar de nuevo a que cargue. Salimos al menú principal, desplegamos la pestaña de aplicaciones y allí debería aparecer de nuevo aplicación, esta vez con nuestro reconocible icono.
José María Palazón
http://www.idg.es/pcworldtech/mostra...cion=seguridad
Última edición por soron Día 14/03/10 a las 22:45:24.
|