
13/09/19, 15:45:38
|
![Array
[xs_avatar]](https://avatar.htcmania.com/avatares/avatar1376537_6.gif)
|
Colaborador
|
|
Fecha de registro: nov 2015
Mensajes: 5,775
Tu operador: Movistar
|
|
 Holey Light
Holey Light
Hago esta guía con el fin de aclarar las opciones y configuraciones que debemos tener para que esta aplicación funcione lo mejor posible.
He visto a lo largo de estos meses que se tiene la falsa creencia que Holey Light solamente funcionará cuando se tiene la pantalla encendida o el AoD siempre activado, pero esto no es así; si fuera éste el caso, entonces no tendría sentido el tener dicha aplicación y en todo caso convendría mejor ir con la implementación normal del AoD.
También creo esta aplicación es la mejor de este tipo, dado que el desarrollador es bastante reconocido, y también porque el impacto en batería es mínimo, ya que he visto otras aplicaciones similares que llegan a consumir bastante o de repente se disparan los consumos.
Para fines de esta guía, he borrado la aplicación y sus configuraciones, he reiniciado el equipo y procederé a hacerlo tal cual describo más abajo para asegurarme de no olvidar nada.
Pasos
1) Instala Holey Light desde el siguiente enlace:
2) Sigue los pasos que te dice cuando abres la aplicación por primera vez:- ¿Mostrar notificaciones cuando la pantalla está activada? - Sí
- Tipo de notificación: según preferencias, yo siempre llevo Remolino
- Seleccionar “Ocultar AoD”
3) Después de la configuración inicial, te pedirá que des ciertos permisos:- Selecciona cualquier WiFi que te aparezca dentro del alcance
- Dar permiso de “Acceso a notificaciones”
- Dar permiso a “Servicios instalados” (última opción del menú Accesibilidad)
- Dejar de optimizar la batería
4) Poner una imagen en AoD- Ya que terminaron de dar los permisos necesarios, les pedirá que pongan un estilo diferente de AoD a los que vienen de fábrica; yo el que tengo se llama “Static Blue Shadow Eyes”:
Screenshot_20190913-161322_Galaxy Themes.jpg
- Una vez que lo aplican, seleccionan la opción de “Solo imagen”:
Screenshot_20190913-161357_Galaxy Themes.jpg
5) Instala AoDHelper- Al terminar de configurar lo básico, Holey Light empezará a funcionar, pero solo con la pantalla encendida; es importante que salgamos de la aplicación SIN TOCAR NINGUNA CONFIGURACIÓN. Es en este momento cuando vamos instalar el AoDHelper, que es un addon que el mismo desarrollador creó para ayudarnos a que la aplicación funcione mejor.
- La descargamos del siguiente enlace: https://forum.xda-developers.com/att...9&d=1555017922
- ¿Y qué es el AoDHelper?, es una utilidad que tomará control de las configuraciones nativas del AoD y las cambiará dependiendo las configuraciones y usos que le demos a Holey Light. Esto fue necesario por cambios que hubo en Android con versiones recientes, en donde ciertas aplicaciones en el Play Store no pueden manipular directamente algunos ajustes del sistema, como es en este caso, es el AoD.
6) Otras configuraciones- Una vez llegado este punto, el AoDHelper empezará a hacer su trabajo y Holey Light debería empezar a mostrar notificaciones con la pantalla apagada también. Es aquí cuando podemos empezar a configurar la aplicación como más nos convenga.
- Con Holey Light, podemos personalizar los colores por aplicación, pero es importante siempre poner uno como el default. Las aplicaciones irán apareciendo según las notificaciones que vayan llegando, y no es posible seleccionarlas antes de que eso ocurra:
Screenshot_20190913-162716_Holey Light.jpg
- Después de eso, seleccionar el nuevo “default” que acabamos de crear y seleccionar “Aplicar a todas las entradas”. Es un proceso un poco aburrido al principio, ya que tendremos que ir agregando esto manualmente, pero es cosa de una vez.
Con estos 6 pasos, Holey Light debería estar funcionando correctamente, y cada uno deberá jugar con las configuraciones y opciones más apropiadas. Dejo mi pantalla principal de configuración si es que le sirve a alguien:
Screenshot_20190913-164223_Holey Light.jpg
Dependiendo de configuraciones y el tiempo que dejes las notificaciones, será el impacto en la batería, pero en mi caso particular, nunca he llegado a tener más de 5% de drenaje en batería con esta aplicación:
Screenshot_20190921-110508_Settings.jpg
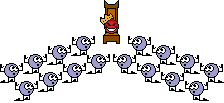
Última edición por Galaxo60 Día 21/09/19 a las 10:22:32.
|