Bueno, como se ve que sobre este terminal hay muy poco escrito, yo os voy a ayudar con un tutorial de como dejar la explorer root.
Antes de nada aclarar unas cosillas...
Por favor, leer al menos estos siete puntos antes de preguntar.

1º Que alguna de las fotos que voy a poner en el tutorial son del foro ''xda'', ya que yo no he sacado fotos del proceso.

2º Las imágenes son para tener una referencia visual, aunque puede haber algunas diferencias entre las fotos y el proceso en sí.

3º
Hay que seguir todos los pasos desde el principio,
aunque tu móvil venga libre de fábrica. ( que ya son varios los que vienen preguntando que si se pueden saltar parte del proceso)

4º Los 'SDK' los van actualizando, por lo que en la web lo pueden llamar ''SDK'', ''SDK 22'', ''SDK r#'' sea el numero que sea, descargar ese, que es la ultima actualización ó el r16 desde el enlace que yo os dejo.

5º Se han dado casos que en windows de 64 bits no ha funcionado el tutorial por algún tipo de incompatibilidad entre programas, pero aun así, inténtalo, que si no sale no le pasa nada al móvil.

6º Si tenéis otra versión distinta al sdk r16 hacer lo mismo que indica el tutorial, como si vuestro r18, r20, r21... el que sea, se llamase r16.

7º Muy
IMPORTANTE después de ser root, NO hay que hacer bajo ningún concepto una restauración de fábrica desde el menú de nuestro HTC, ya que sólo conseguiremos dejarlo colgado en la pantalla blanca de HTC.
Comenzamos con el tutorial...  9 sencillos pasos a seguir para tenerlo todo preparado y ponernos manos a la obra:
9 sencillos pasos a seguir para tenerlo todo preparado y ponernos manos a la obra:
1- Nos registramos en
http://www.htcdev.com
2- Entramos a
http://www.htcdev.com/bootloader e iniciamos sesión.
3- En la pestaña para elegir terminal pondremos ''
All other supported models'' y le damos al botón verde que pone ''
Begin unlock bootloader''
4- Damos en ''YES'' en la ventana que nos sale y marcamos las dos casillas de la que sale a continuación.
5- Al lado derecho hay unos archivos para descargarnos, descargamos ''
HTC sync (windows only)''. (
quien no tenga instalado ''java''
que aproveche y lo descargue de ahí mismo)
6- En esa pagina donde hemos descargado los archivos antes mencionados nos sale la explicación de como empezar, pero nosotros nos iremos directamente al paso 5, para descargar un archivo que nos hace falta. El archivo se llama ''
android-sdk r13-windows.zip'' y está al final del paso 5. O descargar directamente de Aquí >>
Android-sdk r13
7- Descargamos este
recovery >>
A310E Recovery.zip si falla podéis descargar éste
A310E Recovery.zip
8- Descargamos el
superuser>>
Superuser.zip
9- Descargamos este SDK r16>>
Android-sdk r16 (para windows).
Después de tener todo ésto descargado vamos a continuar con la preparación para meternos en el root de cabeza 
1- Instalamos el ''
HTC sync'' en nuestro ordenador.
2- Descomprimimos los SDK que nos hemos descargado antes, ''
android-sdk r13-windows.zip'' y ''
android-sdk r16.zip''.
3- Entramos en la carpeta llamada ''
tools'' dentro de ''
android-sdk r13'' y copiamos un archivo que se llama ''
fastboot.exe''
4- Pegamos ese archivo (
fastboot.exe) dentro de la carpeta ''
plataform-tools'' que tenemos en la carpeta llamada ''
android-sdk r16''
.
5- Si la carpeta ''plataform tools'' no aparece dentro de ''android-sdk r16'' hay que ejecutar el SDK Manager y actualizarlo, entonces nos creará esa carpeta automáticamente. (para actualizarlo pulsar en el botón 'Install ... packages', seleccionáis todas las casillas en la ventana que se os abre y pulsáis en 'Install', más adelante lo explico con imágenes)
6- Descargamos estos driver y los instalamos
http://downloads.unrevoked.com/HTCDriver3.0.0.007.exe o de aquí
http://www.mediafire.com/download/1i...r3.0.0.007.exe
Hecho todo esto ya podemos ponernos manos a la obra

################################################## ##########################################
Ayuda para los despistados!!!
El que no encuentre el ''SDK zip'', ''SDK r20'' o como quieran llamarlo dependiendo de su versión, aquí les dejo las descargas de los ''SDK r21''.
Los que uséis windows utilizar directamente el sdk r16 que he puesto más arriba, os irá mejor

Vamos al lío...
1- quitamos la batería de nuestro móvil y se la volvemos a poner. (de esto no hace falta foto, no?

)
2- Dejamos pulsado el botón de bajar volumen y el de encender, hasta que se encienda el móvil mostrando una pantalla parecida a la que os muestro en esta foto.

3- Seleccionamos (con las teclas de volumen) donde pone ''
fastboot'' y para aceptar le damos al botón de encender.
4- Conectamos el teléfono al ordenador mediante su cable USB.
5- En en PC vamos a la carpeta ''
android-sdk r16'' y abrimos la aplicación llamada ''
SDK manager''.
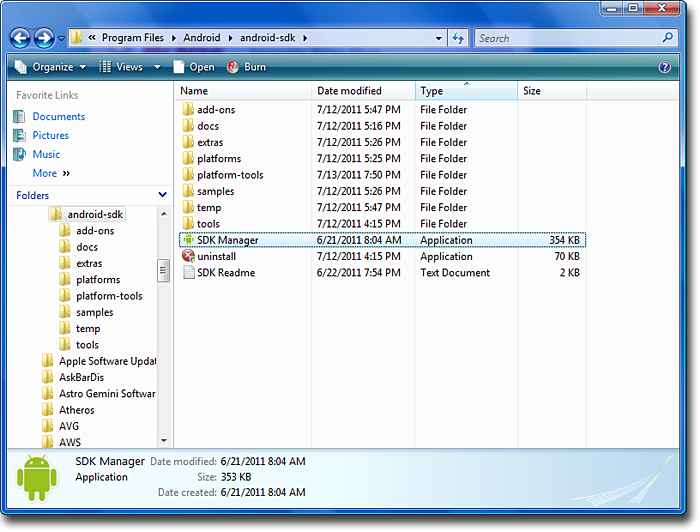
6- Puede que nos salga una ventana con unas actualizaciones, pues le damos a aceptar para que las descargue y a continuación damos en ''
install'' como se muestra en la imagen.
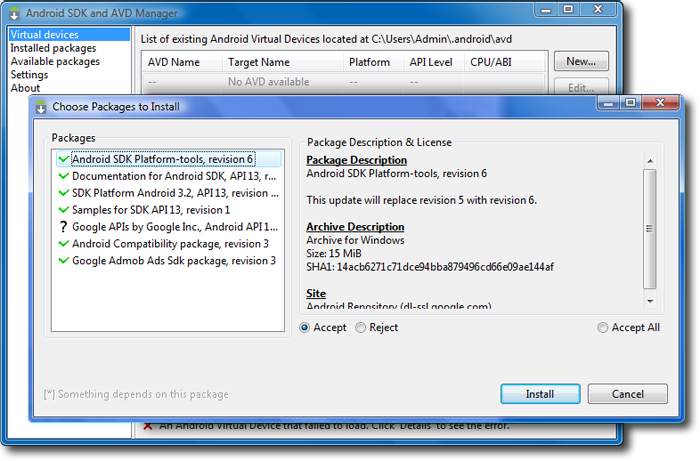
7- Vamos a ''
mi pc'' y en el disco duro C (
disco local C) , creamos una carpeta llamada ''
android'' (sin las comillas), y la dejamos abierta para ahora copiar en ella unos archivos.
8- Vamos a la carpeta llamada ''
android sdk-r13'' y dentro de esta nos vamos a otra llamada ''
tools'' , copiamos un archivo llamado ''
fastboot'' y lo pegamos dentro de la carpeta que hemos creado antes con el nombre de android.
9- Volvemos a entrar en la carpeta ''
android sdk-16'' y dentro de ésta vamos a otra llamada ''
platform-tools'' donde vamos a copiar unos archivos llamados:
adb y
AdbWinApi.dll y los pegamos en la carpeta que hemos creado ''
android''
Debería de quedar así >>>>>
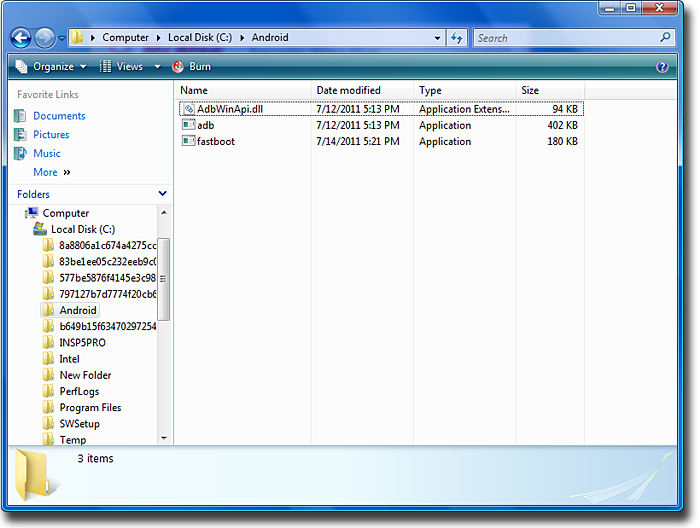
10- Ya podemos cerrar todas estas carpetas

11- Nos vamos a inicio y tecleamos
cmd para abrir una consola de comandos

12- En ella tecleamos:
cd C:\android y le damos a enter.
13- Te saldrá una nueva linea llamada ''
C:\android'' pues tecleamos:
fastboot oem get_identifier_token y pulsamos enter.
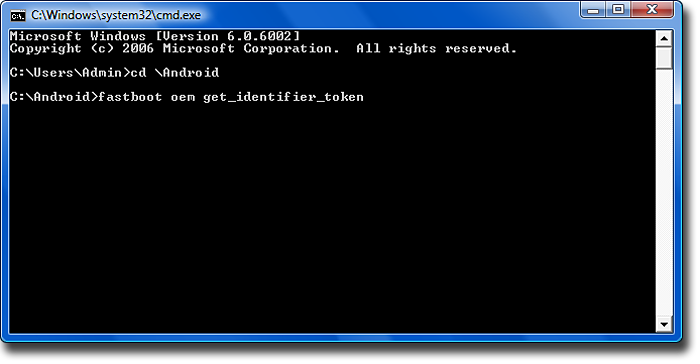
14- Nos saldrá algo parecido a esta imagen de abajo, pues copiamos los mismo que sale en la imagen con fondo blanco. Para copiar pulsamos botón derecho del ratón, damos en marcar, marcamos lo que queramos y solo se copia.
(no cerréis esta ventana de cmd que ahora la usamos otra vez)
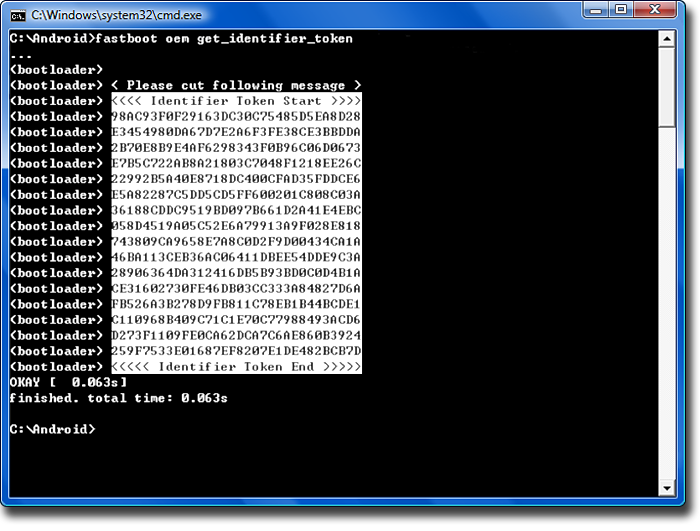
15- Volvemos a ir a
http://www.htcdev.com/bootloader/unl...uctions/page-3 y abajo del todo pegamos ese código que hemos copiado y le damos al botón verde que pone ''
submit''.
Ejemplo>>> (recordar que a la izquierda del código no queden espacios, porque os dará error) Si os da error borráis un espacio a la izquierda de cada linea.
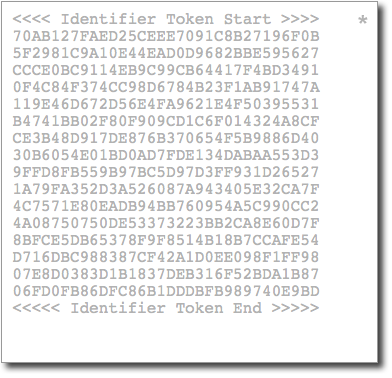
16- Nos llegará un archivo .bin al correo con el que nos registramos en HTCdev, lo descargamos, lo descomprimimos (si viniese comprimido) y lo pegamos dentro de la carpeta ''
android'' que habíamos creado en el disco local C.
17- En la ventana de cmd que habíamos dejado abierta escribimos
fastboot flash unlocktoken Unlock_code.bin y le damos a enter.

18- En el teléfono nos saldrá una pantalla como la de la imagen de abajo. Pues le damos a
YES (recuerden, botones de volumen para mover y botón de encender para aceptar)
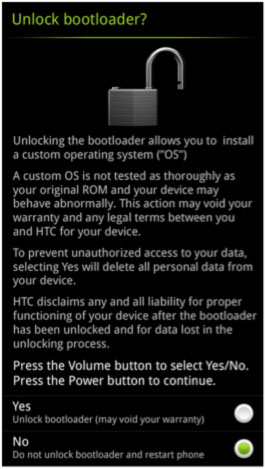
19- Después de haber aceptado en YES, desconectamos el móvil del PC, quitamos la batería del móvil y se la volvemos a poner (sin encender el teléfono hasta el próximo paso)
Bueno, con estos pasos que hemos hecho ya tenéis el móvil Liberado

(ojo, no rooteado, para root quedan unos pasos)
20- Con un lector de tarjetas o encendiendo el móvil y conectándolo al PC en modo ''unidad de disco'', copiamos en la tarjeta de memoria el archivo ''
superuser.zip'' sin descomprimir este archivo.
21- Volvemos quitar y poner batería, y dejamos pulsado botón de bajar volumen y botón de encender, cuando encienda el móvil le damos a ''
fastboot'' y lo conectamos al PC.
22- Descomprimimos la carpeta ''
A310E Recovery'' que descargamos antes y abrimos el archivo ''
recovery.bat'' que está dentro de ella. Saldrá una ventana de cmd como ésta, pues le damos a continuar cuando ponga ''
press any key to continue''

23- En el móvil seleccionamos la opción que pone ''
recovery'' (Puede ser que para ver la opción 'recovery' tengamos que darle a 'bootloader').

24- En la pantalla que os salga le dais a
''install zip from sdcard''. (recordar, botones de volumen para subir y bajar en el menú y botón de encender para aceptar)

25- Seleccionáis la opción que pone
''choose zip from sdcard''.

26- En el menú que os sale a continuación buscar el archivo ''
superuser.zip'' y dar a aceptar (botón de encender) de esta pantalla no tengo foto

27- Dejad unos segundos y cuando ponga
''Install complete'' le dais a
Reboot system now. o a
back y después a
Reboot system now.

28- A disfrutar de vuestra HTC explorer rooteada y libre

Si tenéis alguna duda no dudéis en preguntar

Un ultimo dato que hay que tener en cuenta... Dar en el botón

es gratis, hasta que se demuestre lo contrario ante un tribunal
