Titanium es una aplicación que tiene la función de hacer una copia de seguridad de nuestras aplicaciones con sus datos, datos de sistema, etc. Esto nos viene muy bien si cambiamos de rom, ya que una vez instalada la rom, podemos respaldar dicha copia y así evitarnos empezar otra vez desde 0 a instalar todo.
Primero procederemos a crearnos una copia de seguridad, abrimos titanium backup
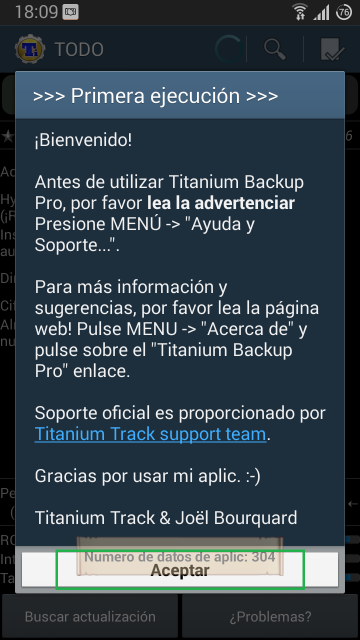
Aceptamos la primera ejecución, nos saldrá también el changelog(mejoras de la versión) aceptamos de nuevo
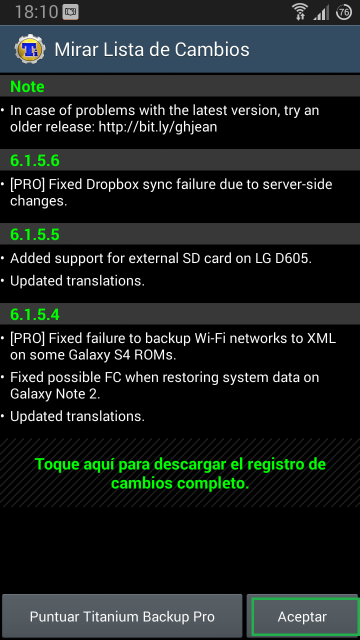
Ahora damos a la opción arriba a la derecha, opción "Tarea por lotes"
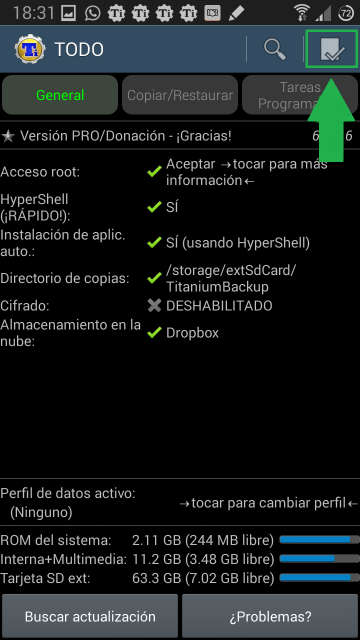
Aparecerá este menú, nosotros nos centraremos en el que pone copia de seguridad
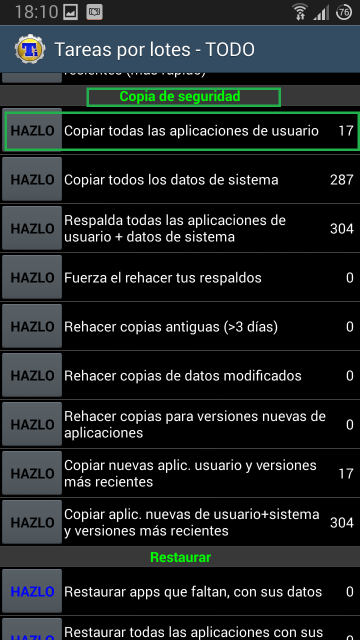
Aquí, tenemos la opción de escoger las aplicaciones de las que queremos hacer la copia, si lo que queremos es copia de todo, le damos directamente a ejecutar la tarea

Se pondrá a crear la copia

Dejamos que haga la copia, el tiempo depende de la cantidad de aplicaciones que restauramos. Titanium crea una carpeta en la raíz de sd interna de la tab, esa carpeta podemos pasarla al pc como copia "extra de seguridad" Cuando queramos formatear la sd interna de la tab, con esa copia extra en el pc, podemos recuperar esas aplicaciones con titanium.
Restaurar copia:
El proceso el mismo que el anterior, tecla del menú, lotes y ahora en restaurar, escogiendo la opción, restaurar todas las aplicaciones con sus datos
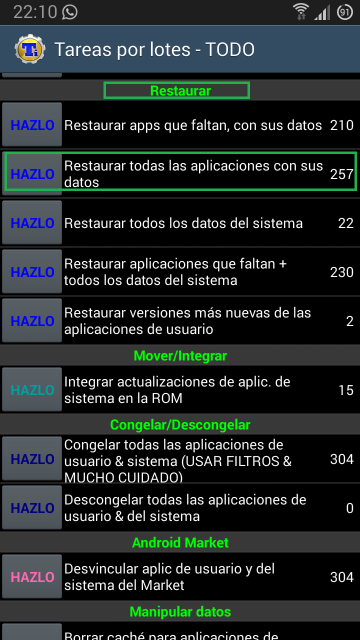
Aquí de igual manera que en cuando creas la copia, hay varias opciones, restaurar las aplicaciones que queramos, con los datos o sin ellos.
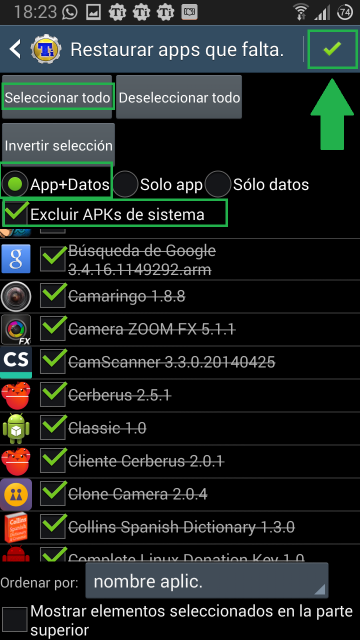
Restaura aplicaciones
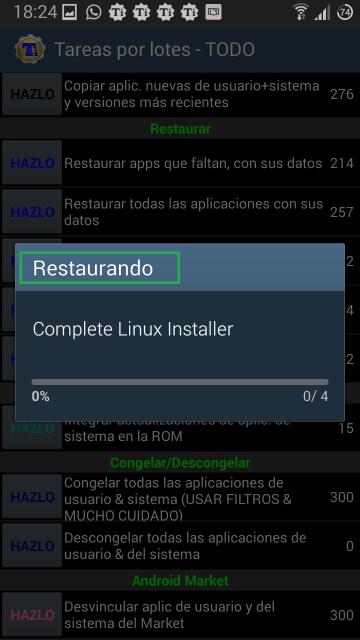
Esperamos a que titanium acabe de respaldar la copia de seguridad y tendremos todo instalado

Programar titanium para crear copias automáticas:
Abrimos titanium y pulsamos encima de tareas programadas
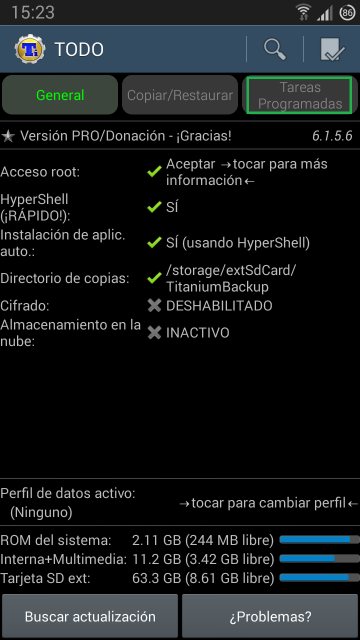
Pulsamos debajo de "editar programación" para cambiar la opción de la copia

Ahora programar lo que queremos que haga titanium, pulsaremos en esta pestaña, para escoger la opción que queramos, en este caso utilizamos copia de todas nuestras aplicaciones
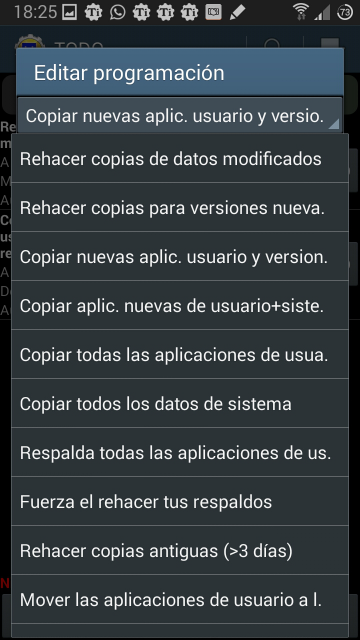
Pulsaremos en copiar todas las aplicaciones de usuario
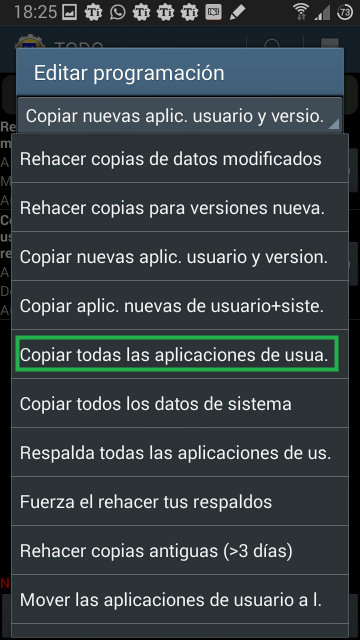 Opcional: Sincronizar la copia automática de titanium con Dropbox o Google Drive
Opcional: Sincronizar la copia automática de titanium con Dropbox o Google Drive
(Click para mostrar/ocultar)Antes debemos tener activado la opción en las preferencias, vamos ajustes/preferencias
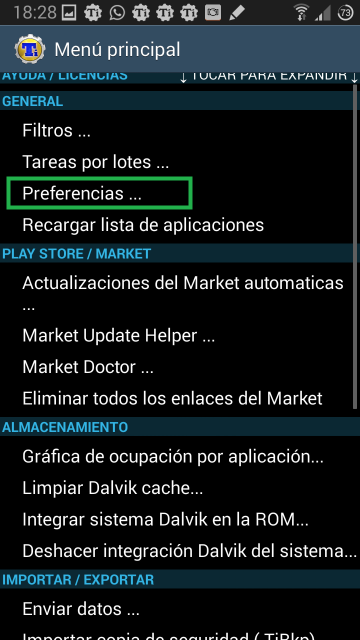
Activamos la opción de dropbox
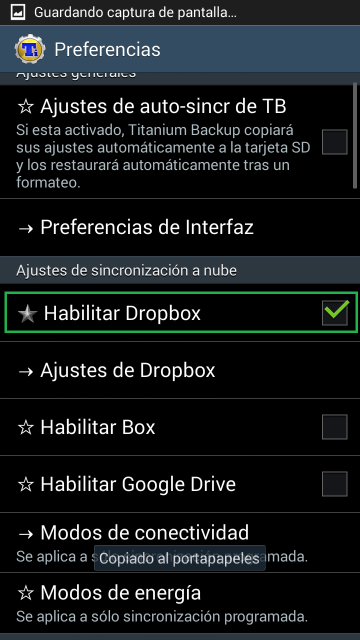
Sincronizar con dropbox se puede hacer en cualquier momento, en el tutorial aprovechamos que estamos automatizando las copias, para incluir la opción de sincronizar con dropbox
En la opción "No hacer nada" cambiamos por sincronizar con Dropbox y guardamos el cambio
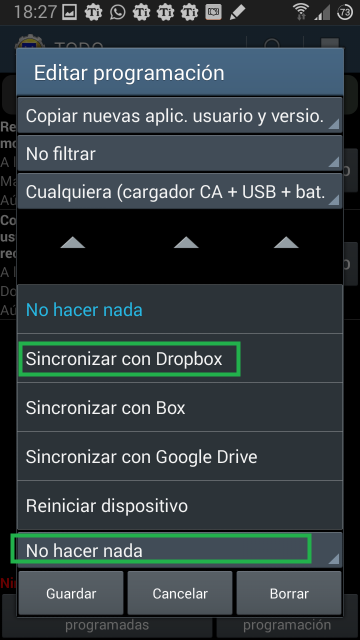
Pulsamos en editar para configurar con la cuenta de Dropbox
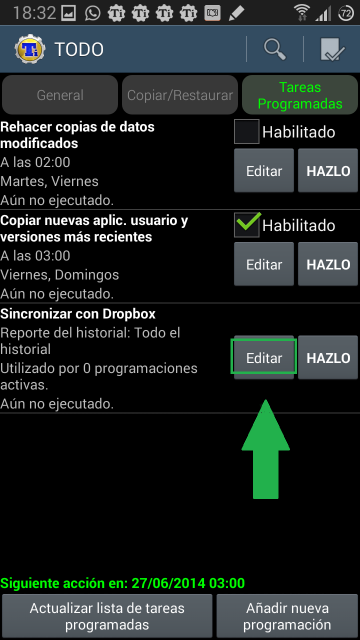
Iniciamos sesión
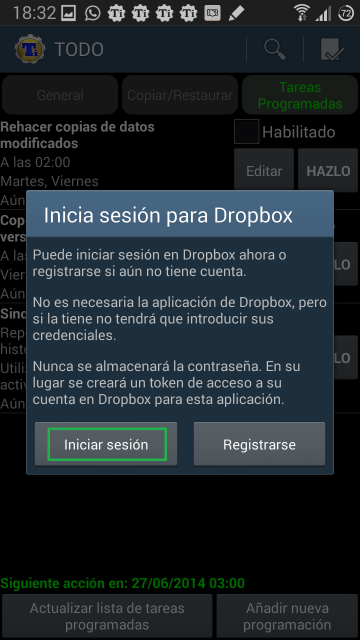
Titanium backup crea una carpeta en Dropbox con el nombre de "Titanium" allí ira las copias de nuestras aplicaciones, para sincronizar con Google Drive el método es similar al de Dropbox 
Ahora ponemos el día o días y hora que queremos que titanium haga la copia, dando por ultimo a salvar

Por ultimo, nada mas nos queda tildar la opción de habilitado y nos saldrá abajo un mensaje, que hemos programado una tarea a titanium.
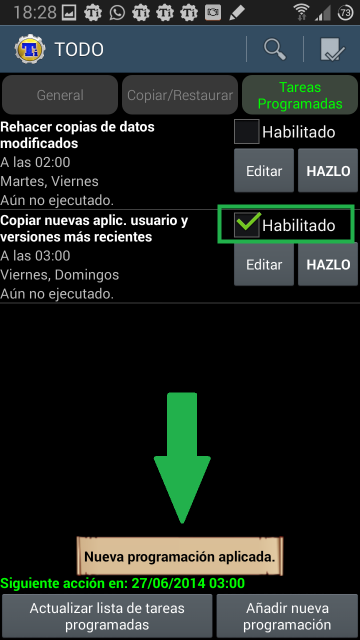
Con esto ya tenemos automatizado la copia de seguridad de las aplicaciones que tengamos
Nandroid(Backup):
En el Recovery aparece una opción llamada
Nandroid, esta opción permite hacer una copia de seguridad y restauración de cualquier ROM, guardándola en la carpeta nandroid dentro de la SD. Esto es mas para casos de emergencia, mi experiencia con estas cosas, es que es mas practico titanium por respaldar la copia de tus aplicaciones en la rom que quieras.
Crear Backup:
Primero hacemos el combo para entrar en el recovery(botón de volumen + y power a la vez) hasta que salga el logo de "samsung galaxy tab" en la pantalla principal nos sale la opción de
Backup
Ahora solo nos queda deslizar para confirmar y se pondrá a crear automáticamente el backup
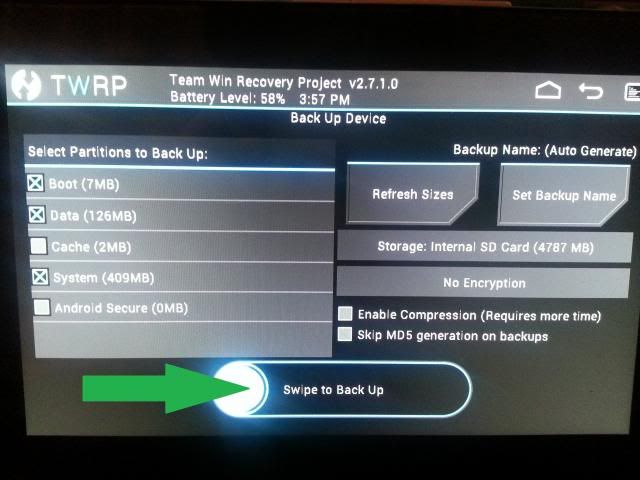
Este proceso tarda un poco en crear el backup, quedando así cuando acabe
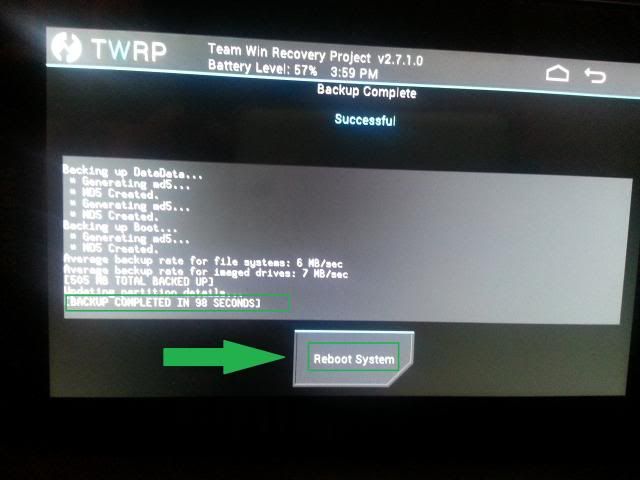
Con esto ya tendremos el backup hecho, por si por alguna emergencia tendríamos que recurrir a el.
Restaurar Backup:
El proceso para restaurar el backup es parecido al de crear la copia, combo para entrar en el recovery, opción de "Restore" y escogemos el backup con la hora y fecha de la creación
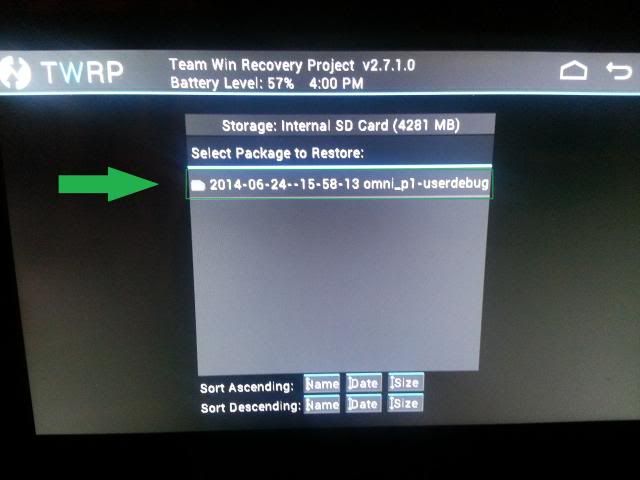
Deslizamos para confirmar y como en la creación del backup automáticamente se pondrá a restaurar el backup
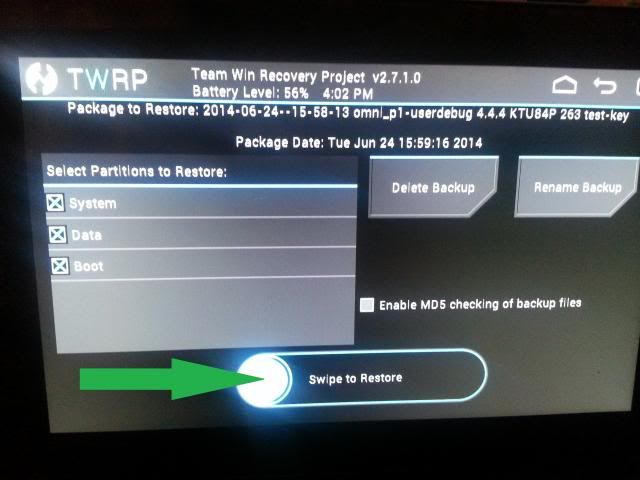
Esperaremos a que acabe de restaurarlo, quedando así
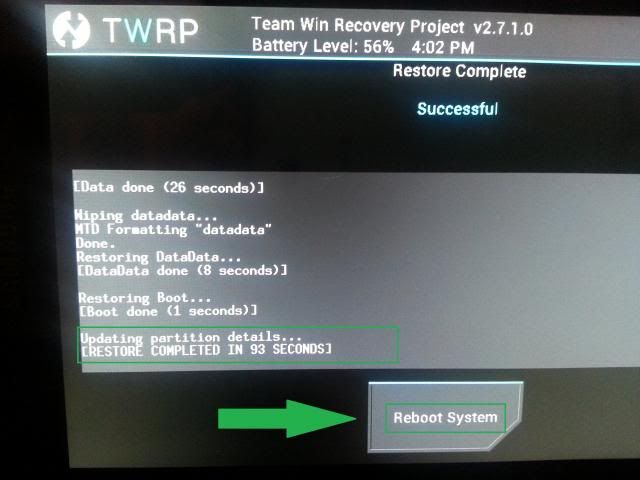
Con esto ya tendremos el backup restaurado, solo nos queda reiniciar la tab.
Quiero dar las gracias a htcmania, por que mucha de esta información esta aquí en el foro y también quiero dar las gracias a compañeros que me ayudaron en mis comienzos con Android y en especial @Lince ibérico por su ayuda en cosas de este tutorial Disfruten de su Tab y espero que este tutorial les haga un poco mas fácil las cosas
Disfruten de su Tab y espero que este tutorial les haga un poco mas fácil las cosas
Si habria alguna cosa mal, se agradeceria que lo comentasen para modificarlo o por si quieren aportar algún dato mas.
Un Saludo